
 |
Windows
7
Virtual Machine runs MikuMikuDance on MAC or Linux!
by
LearnMMD's Kazuki
Matsuoka
|
|
Install Windows 7 on your MAC! I wrote a post on "Why MMD cannot run on MAC computers". After the creation of that, I begun to do more research and I discovered that people CAN install Windows on their machines using Bootcamp and other software. I find the software in shops all the time... and they are pretty pricey! I haven't had much success with the software, until I found an easy and genuine way to get a virtual Windows working on other operating systems through Microsoft's website with VirtualBox! However I found that having the virtual machine on your computer will vary on how well it would work. The virtual machine acts as a guest, It receives memory and speed shared from your main host computer. So if you have a laptop that has 4 GIG of RAM on board, and only sharing 2 GIG of RAM, it would have less of a chance of running MMD smoothly. If it can run MMD, with the help of your graphics card, it may be able to run some MME. 16 Gigs... My PC holds 16Gb of RAM, therefore sharing 6 GIG with its two NVIDIA graphics cards, I allow for my guest PC to use one graphics card and my host to run on the other so they both run nicely. Before deciding to install a new virtual machine, you'll have to plan out your machine, a good recommendation is to partition your hard drive into two parts so your guest PC doesn't take up huge amounts of space. Virtual Windows 7 But without further ado, I will show you how to set up the virtual Windows! Now first we need to setup VirtualBox, you can download it from this official site here: https://www.virtualbox.org/wiki/Downloads |
|
You can download either a windows, MAC or Linux version of the program. It does offer Solarisis but unfortunately Windows doesn't give a virtual machine for that OS. Once downloaded, now go to this link: https://dev.windows.com/en-us/microsoft-edge/tools/vms/mac/ This is a Microsoft page that offers you a download of a virtual machine, however these are only trial versions... so if you want to get a full version, you need to buy a windows license and give it the serial key to activate a full version. If not, you can make a recovery point after you have set the whole PC up so, if it runs out, you can delete it, make a new one and give it the recovery point you made so you don't have to setup the whole PC again. On the page, you can select the OS system that your PC has, then select the windows system you want. Now if you want a powerful virtual machine to run good MMD and your PC can do well, I recommend getting Windows 7 IE10. Then select the program you're usingI. It does have other options for you to use rather than VirtualBox, so, if VirtualBox doesn't work for you, there are other programs you can use. |
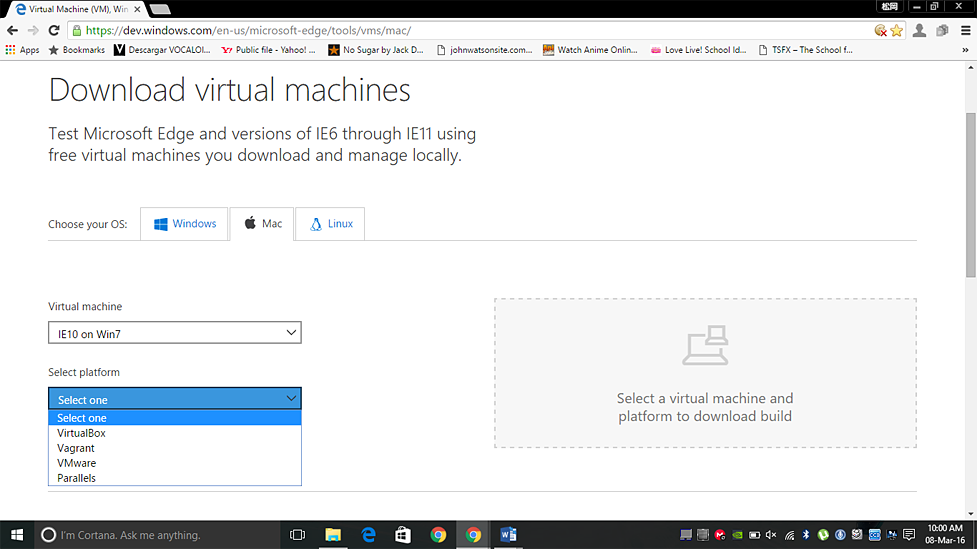
| Then, the right portion of the window will show you a download button for the Virtual Machine. For Windows 7, it will be at least 3.5 GIG big, so it may take a while to download. |
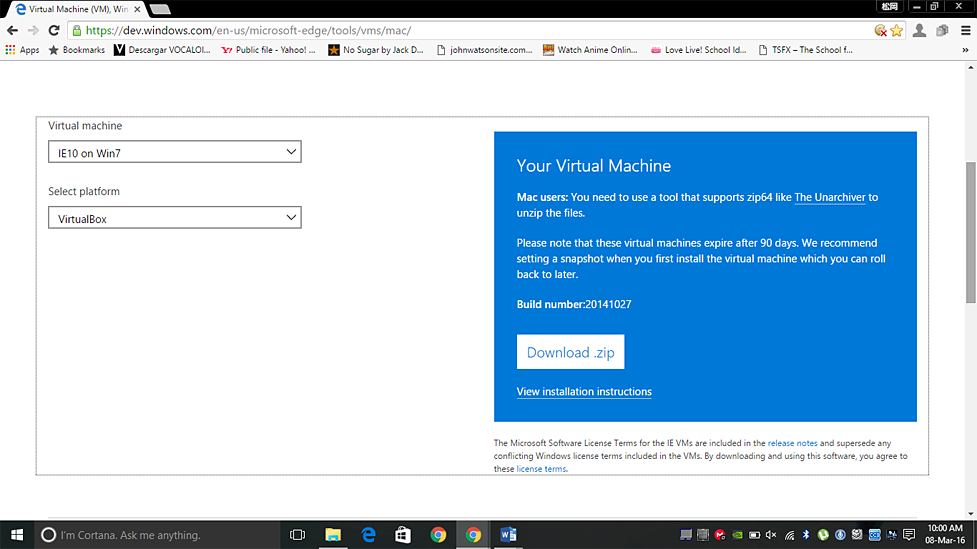
| While
it is
downloading, I will take you through installing VirtualBox. Open the install exe and start it up. |
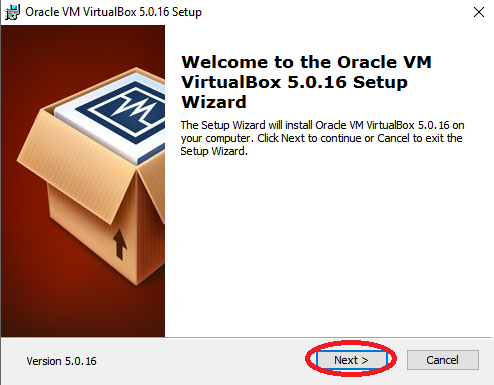
| Starting the installation |
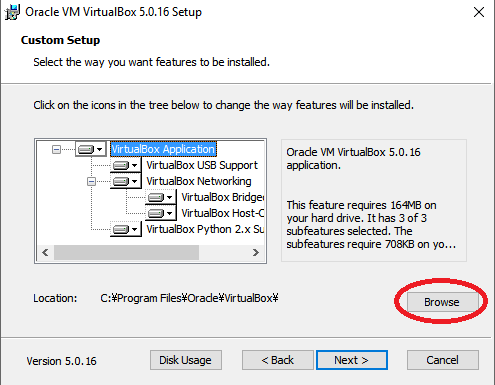
| Where
will you put your new PC? Alright, before installing the program. you'll have to browse where you want the PC to be. Where Virtualbox is installed is where your guest PC is installed... and when used, it thinks that it's an actual PC... so it will need the same requirements as your host PC, antivirus and all... like you've just got a new PC... and it will take up space. So like I recommended before, partition your hard drive in half or use an external hard drive. But, if you have plenty of space, go ahead and leave it be. |
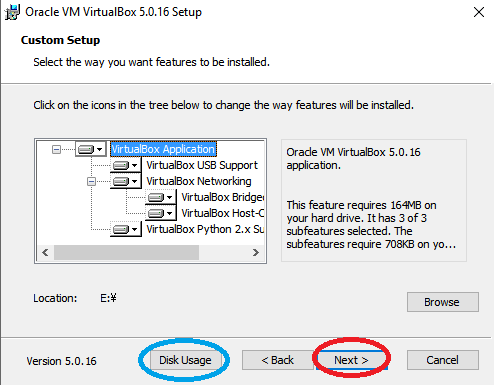
| Before going to the next step, you can also manage how much hard drive space you want. On default, virtually the hard drive will have at least 150-200 GIG but physically 10 GIG, if you want more or less, you can change that. |
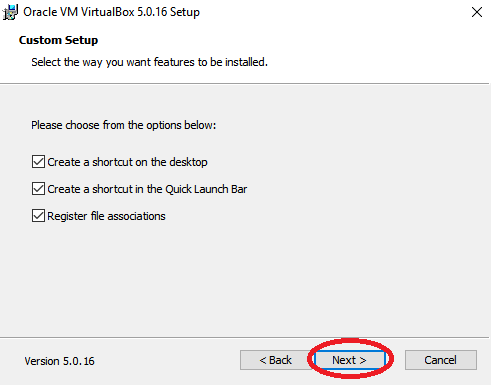
| Now to install the desktop icons.... |
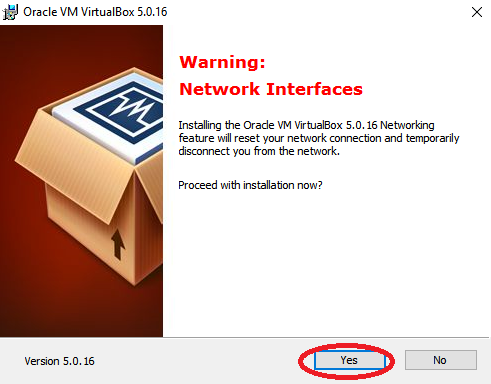
| One final step.... |
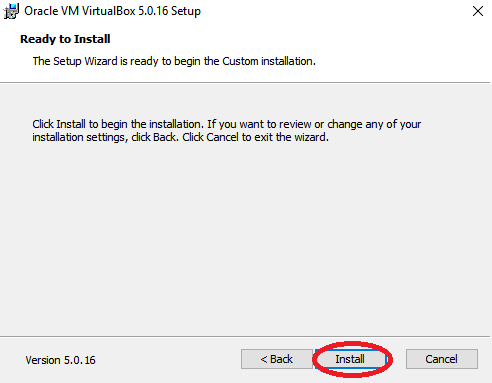
| And install! |
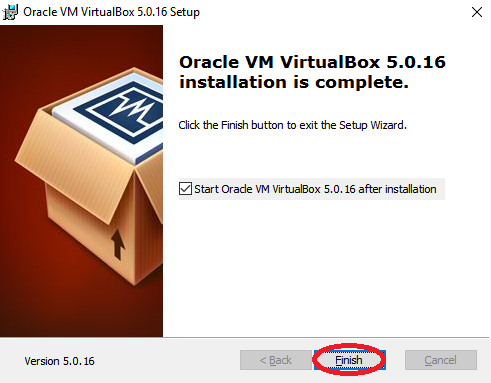
| Now let's open up VirtualBox upon the setup. You have this window. |
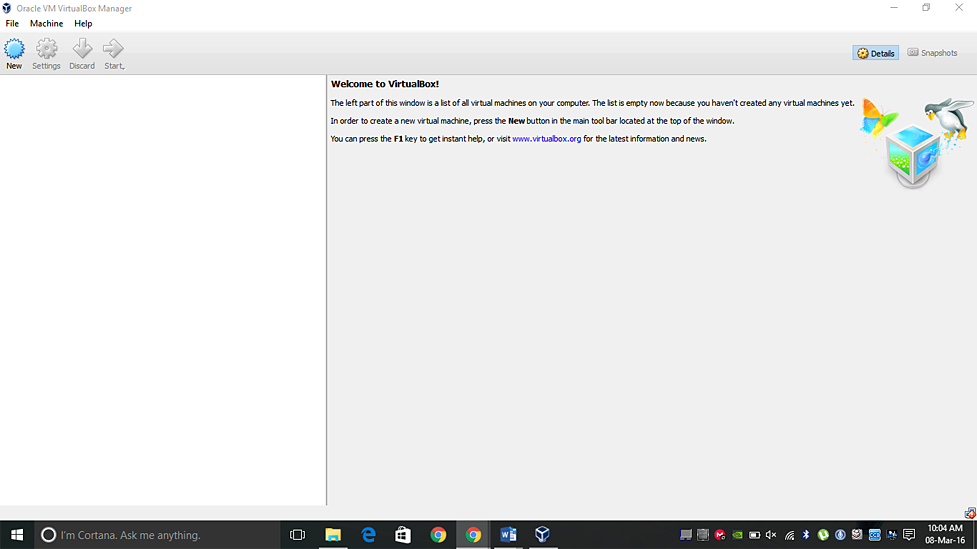
| If you have successfully downloaded the virtual machine from the Microsoft site, extract it from its zip file and then on the program, click on file and import appliance. |
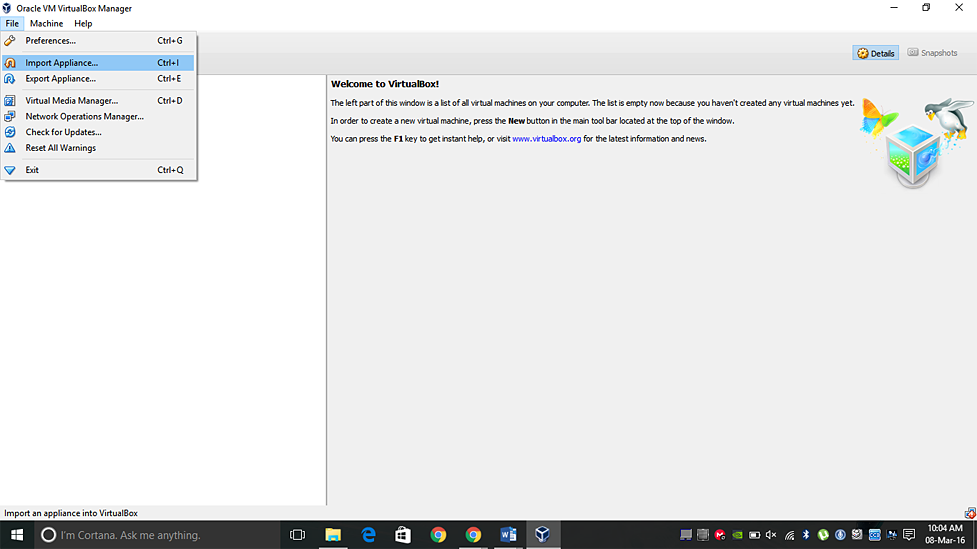
| Now you can browse and go to the Virtual machine that you have just extracted, it should be an ova file and then press import. |
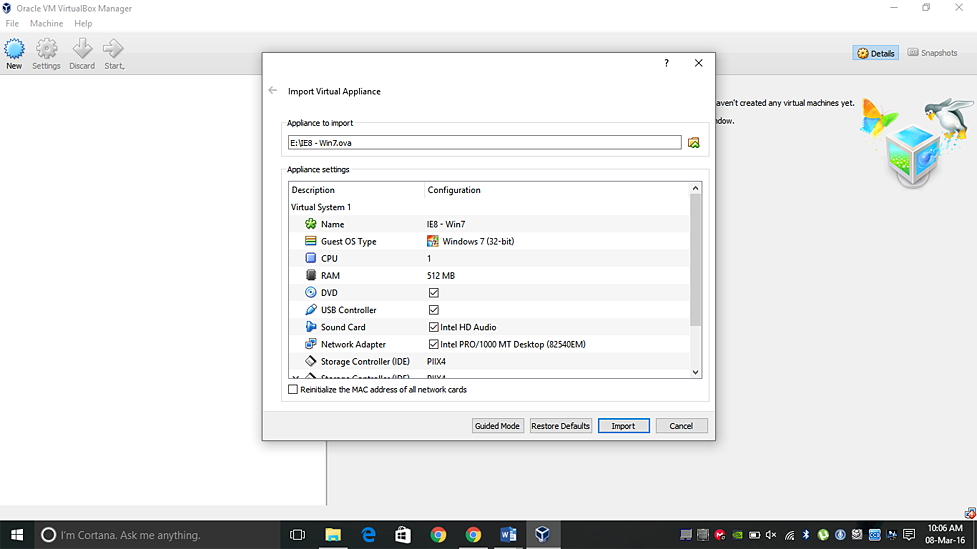
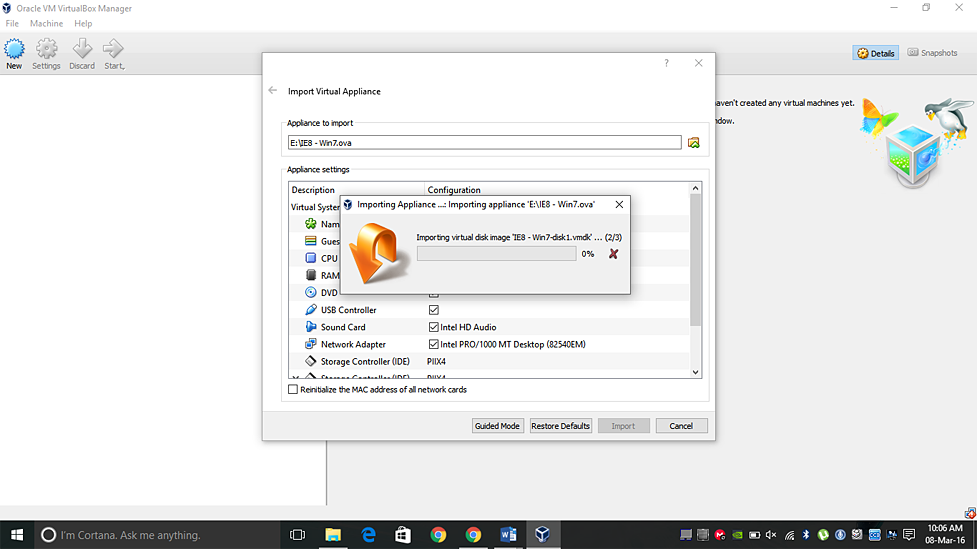
| It will take a while to import the new machine in, but once it's done, you will then have your new machine! |
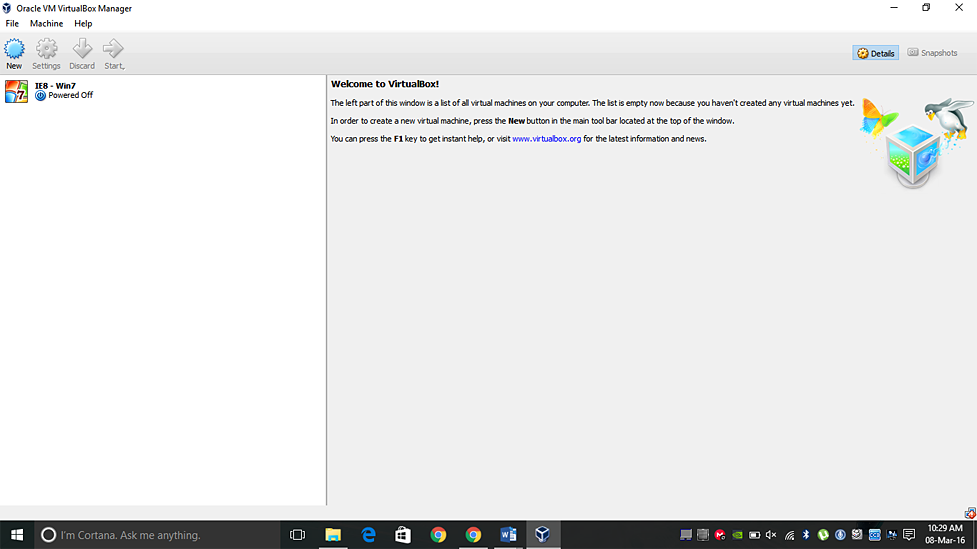
| Now you can go to your settings and adjust the memory, video memory, the CPU, turn on the 3D acceleration and 2D video acceleration. |
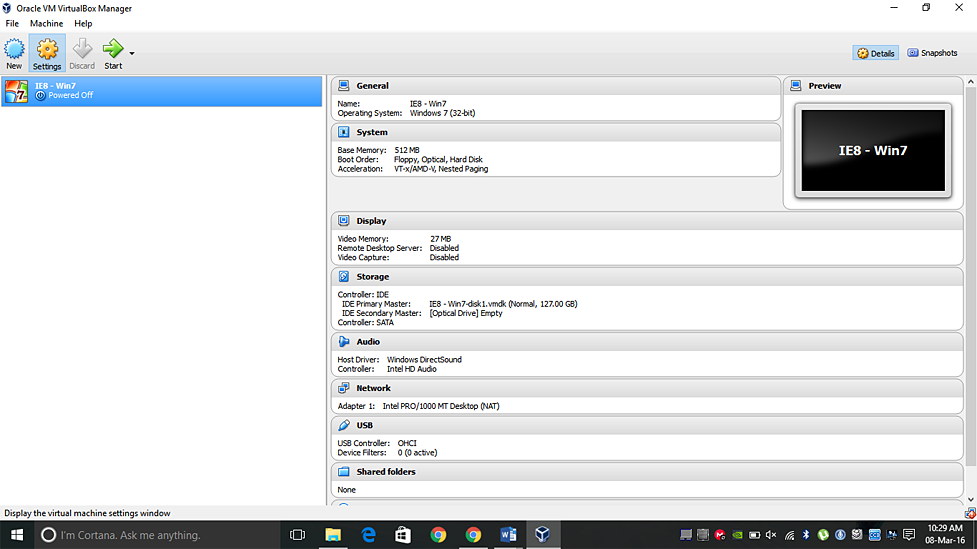
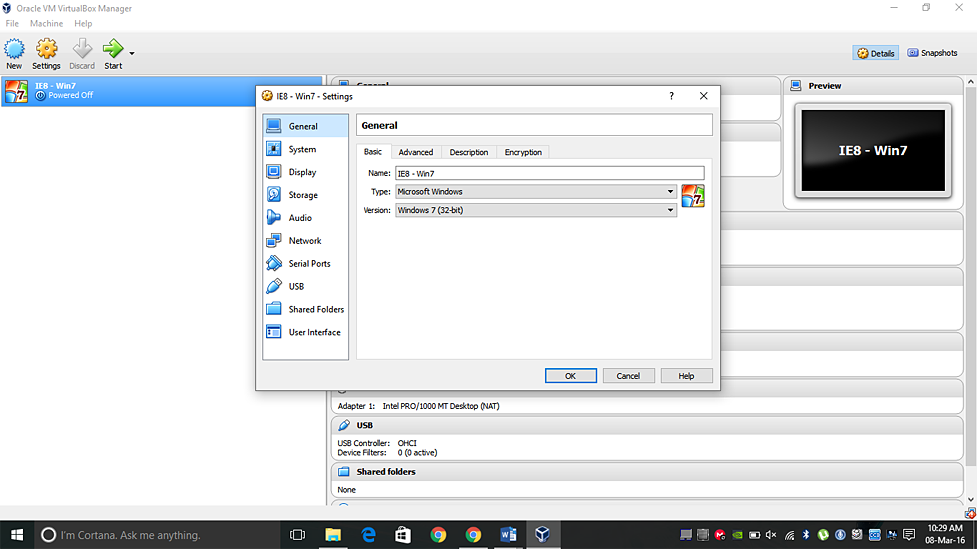
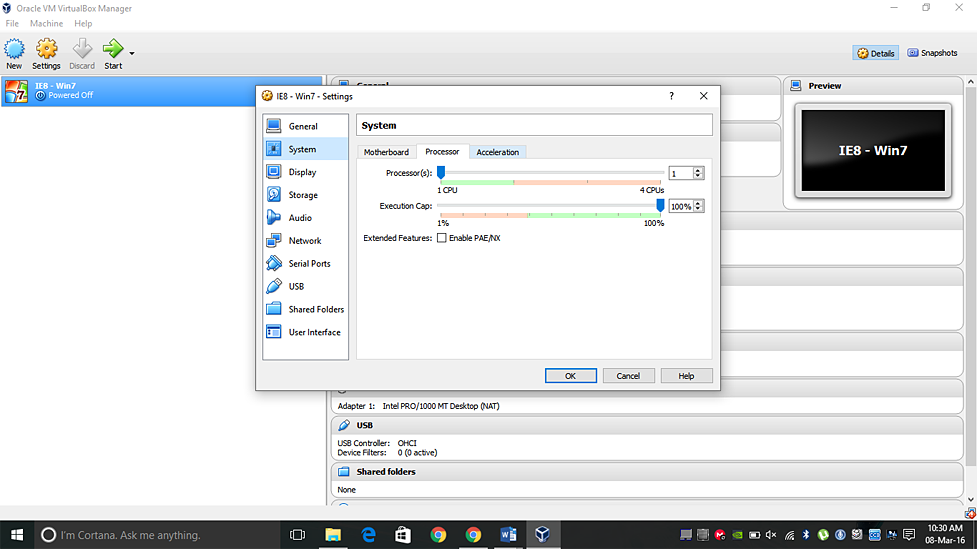
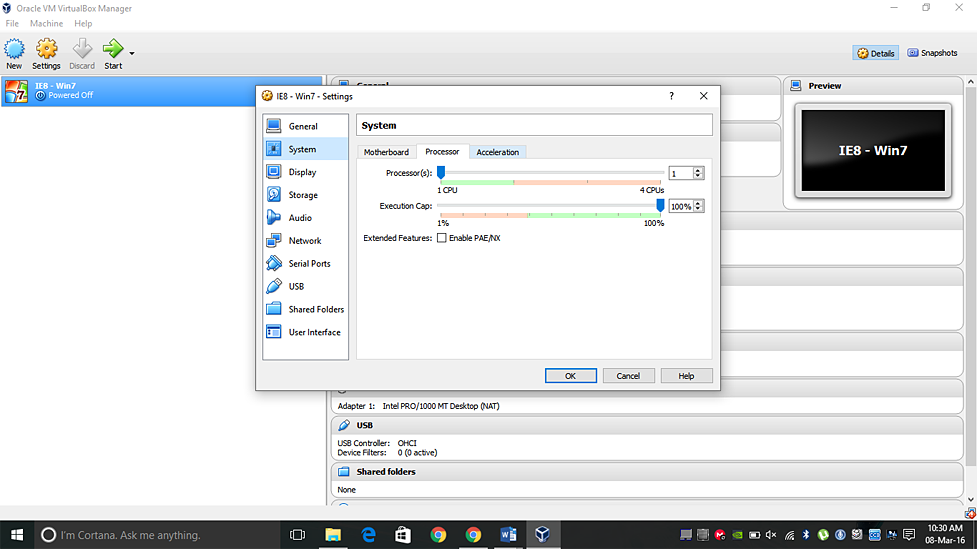
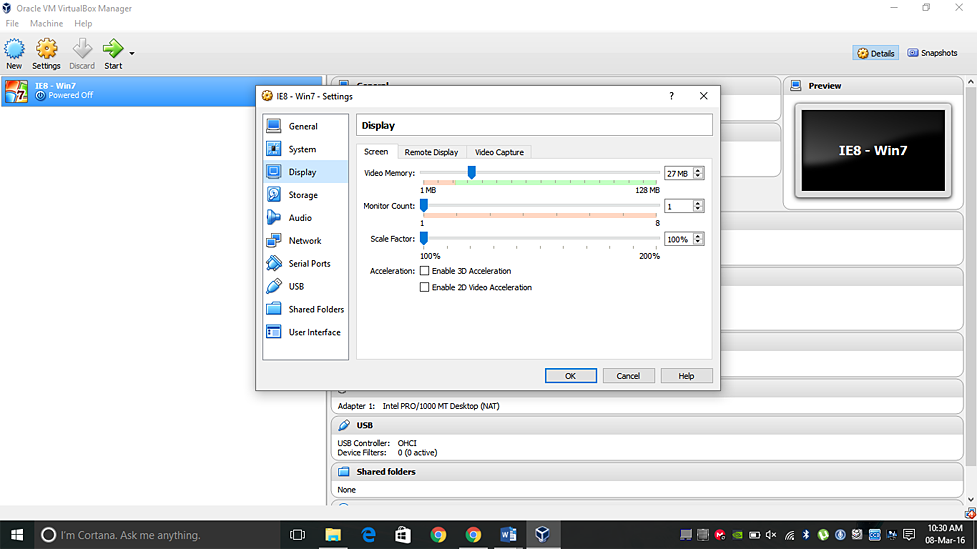
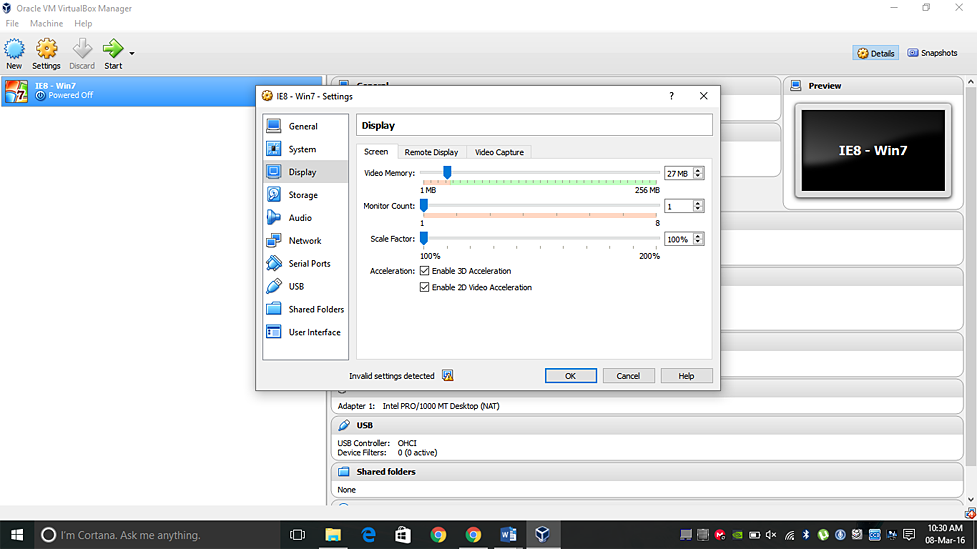
|
If you have more than one DVD drive, you'll have to add it, the machine will automatically detect your default D drive. If not, you'll have to go into the settings and set it up in the storage tab. "No ejecting buddy, I want the little guy to get it!" Also, about DVD drives. if you want to use one, when entering a disk, the drive cannot run on two computers at the same time so if you want to read a drive on the guest PC, it will have to try and snatch it before the host does so you might have to eject it many times before the guest can get it. Sometimes the host PC may recognize that you want it to be read by the guest so it automatically tries to reject the disk and give it to the guest by ejecting it! So put it back in a couple of times before the guest gets it. I tell my host computer "No ejecting buddy, I want the little guy to get it!" that works. So give that a try XD. USB 2 ?? About USB's, you'll have to download the extension pack from the Virtualbox site if you want to use USB 2 or 3 devices, it can only read USB 1. |
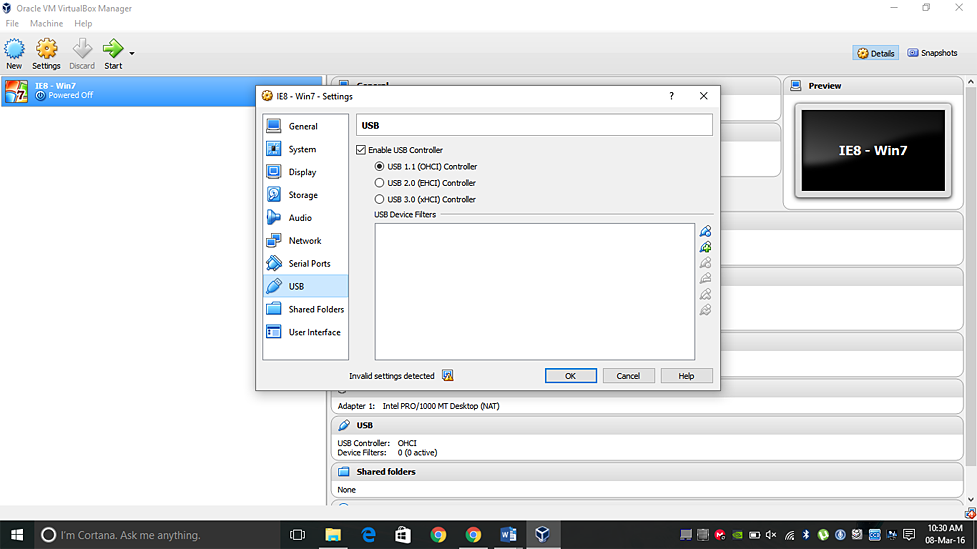
|
Let's start it up! After you have adjusted the computer and given it some memory, let's start it up!! Note: If it fails to start, then you'll have to give it less memory or you may have tried to turn on something that your computer doesn't have enough power to do. Then try starting it again. |
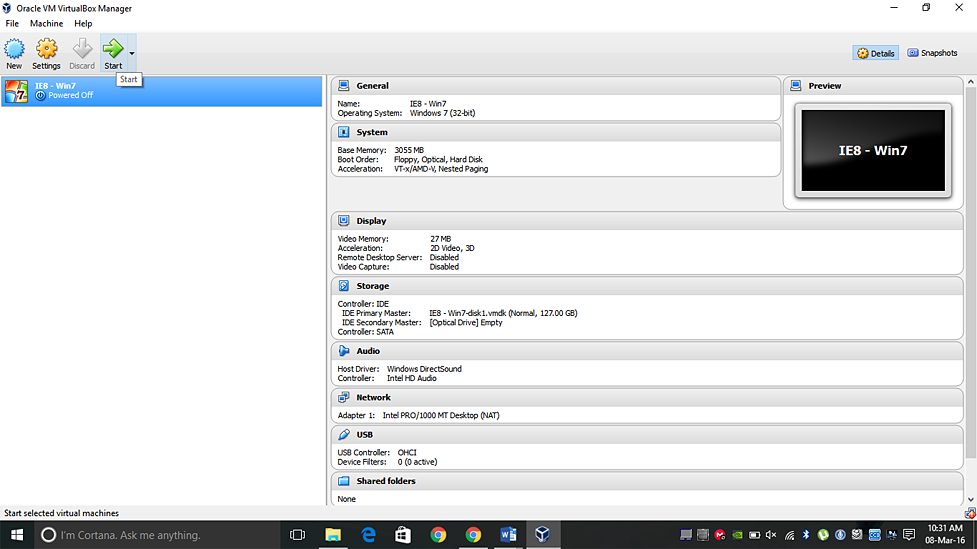
| Then a small screen will appear, you can make it full screen if you want. It'll load the guest PC and start up Windows! |
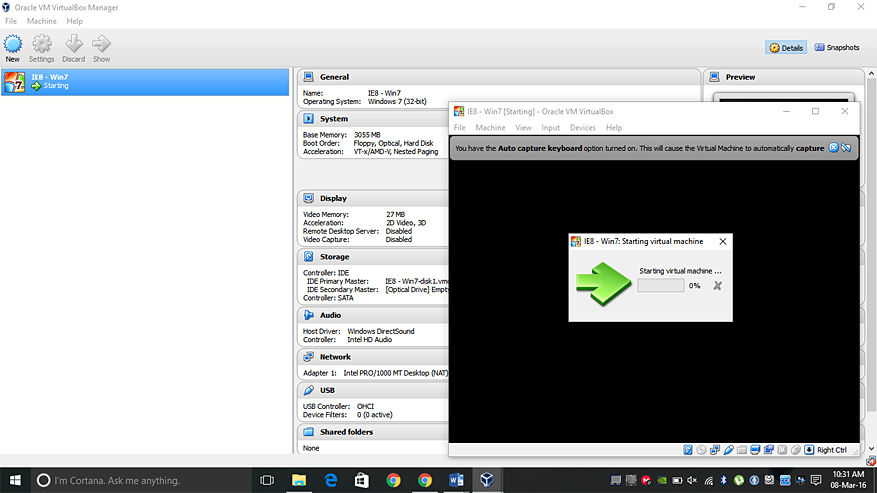
| Now the mouse can adjust to just the guest screen so be careful, you can get rid of that by going to the pop up settings down at the bottom of the guest screen. |
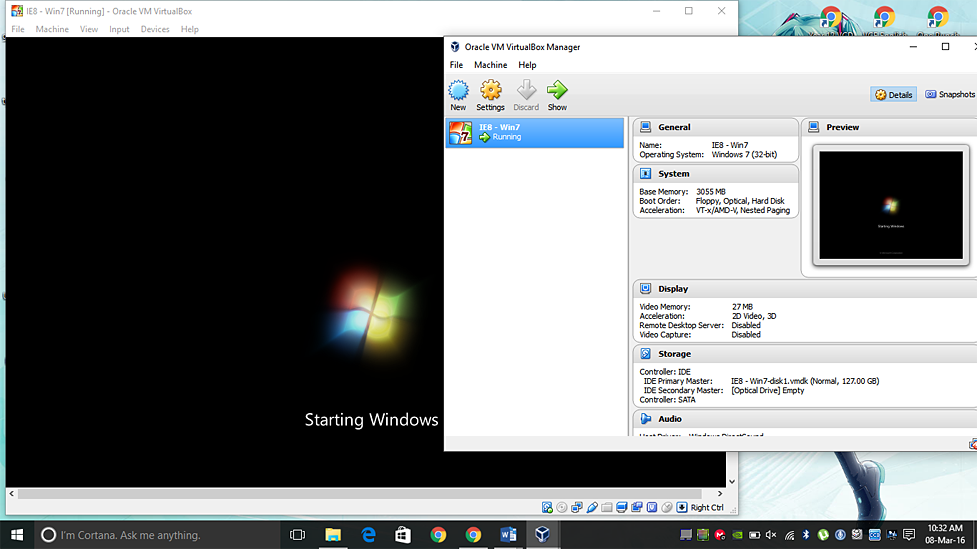
| Welcome! Then it will automatically log in for you..... |
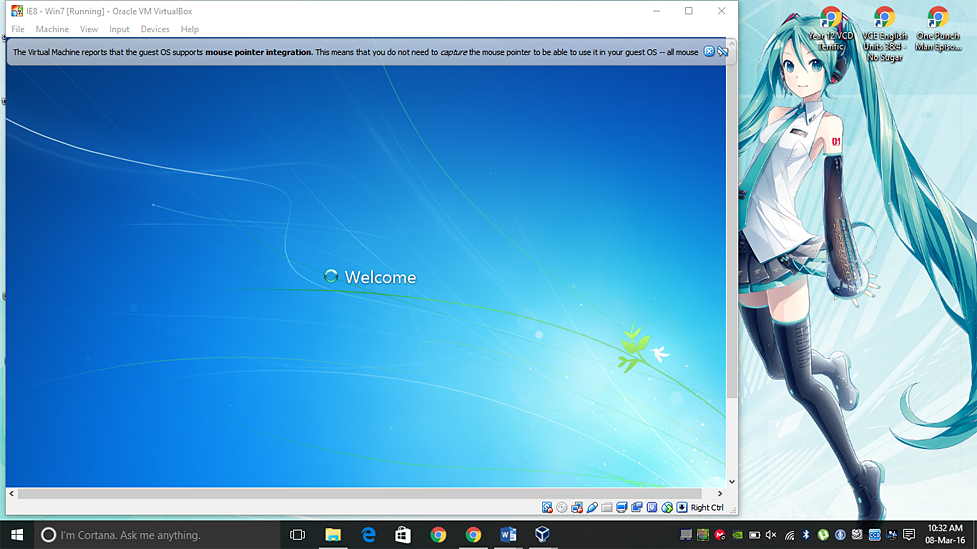
Almost there.... |
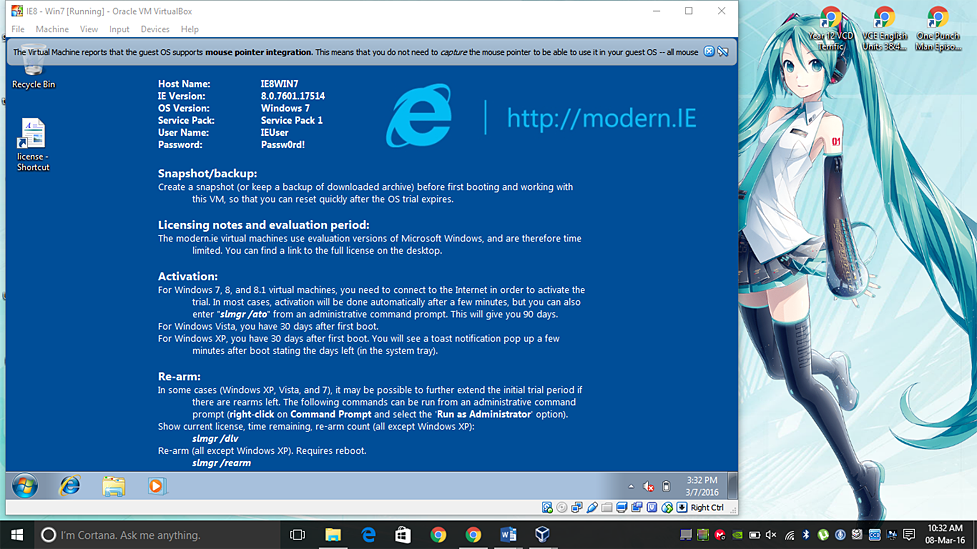
|
Now you have it! A new Windows 7! As you can see on the screenshot, you can add more days to the guest trial. If you want to purchase a license or enter a key, a notification will pop up the next day telling you how many days you have left, from that it will lead you to how you can buy a key and enter it there. |
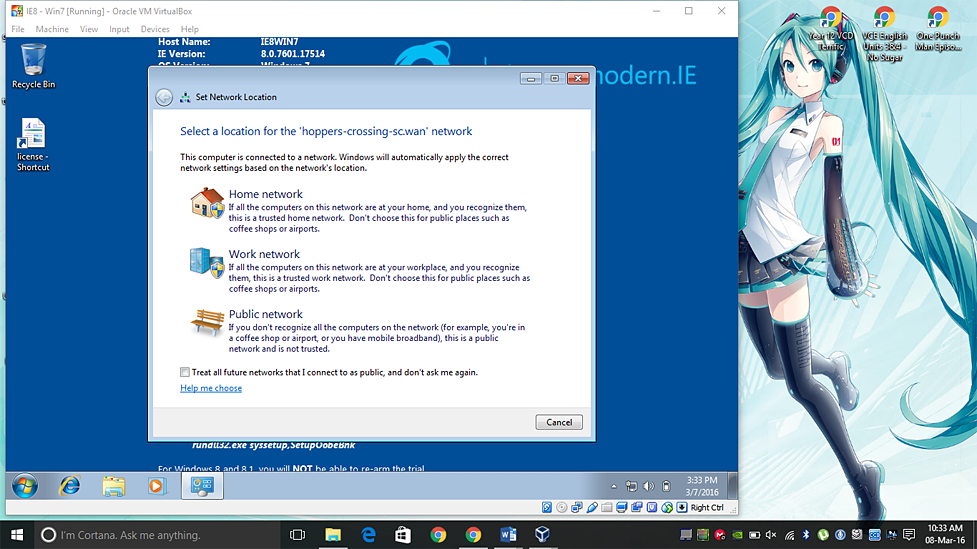
|
Home Network... But what first pops up is the home network options. If you would like your guest and host computers to talk to each other, set up a home network so you can put files on the network between each other so you can get files from one another. It acts like a physical PC, so you'll have to treat it like one! Now you'll have to install Direct X....NET Framework 1,2,3,4.... Visual Studios.....C++ service packs 2008..2009... Set it up as if you have a new computer so it will be able to run MMD. It does get the same, common errors like all of the other computers such as your own. Install
MikuMikuDance! And last but not least.....install MMD! For this virtual machine, I recommend MMD version 8.10 so you don't have to put so much stress on it. 7.94 is good too. LearnMMD.com has ALL of the older versions
available, as well as the latest version of MMD! The general format for
the download zip file is https://learnmmd.com/MikuMikuDanceE_v810.zip Just change the number to the version you what you want to download... for instance, 926 is the latest: Version 9.26. When you're done, you can shut it down the normal way, or close the program off, it'll give you a window to power it off, save it or send the shutdown signal which shuts it down correctly. |
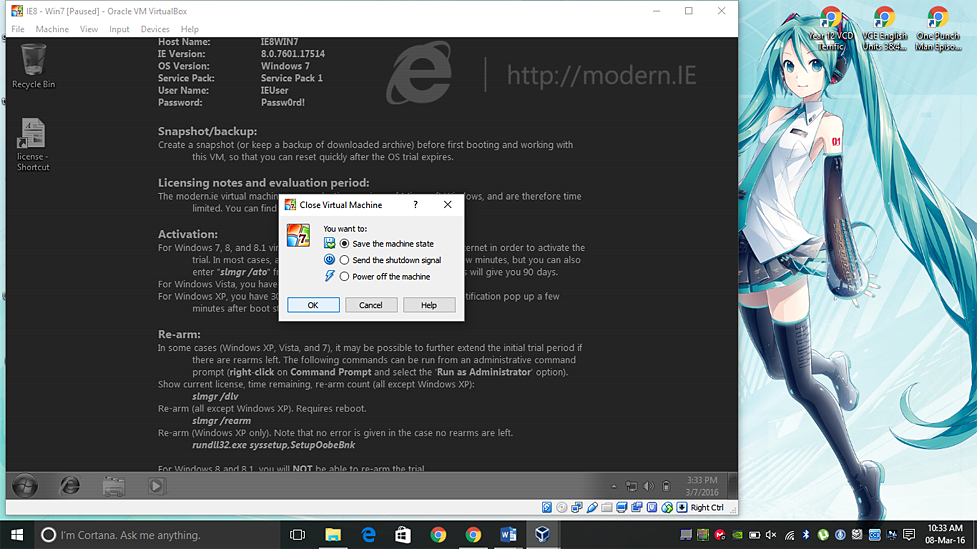
|
Night night!
I hope this works well for not only MAC users but Linux users too! Enjoy your new Windows 7 virtual machine! Kazuki Matsuoka |