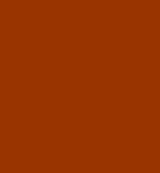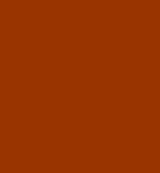Cut and paste a piece of a layer in GIMP...
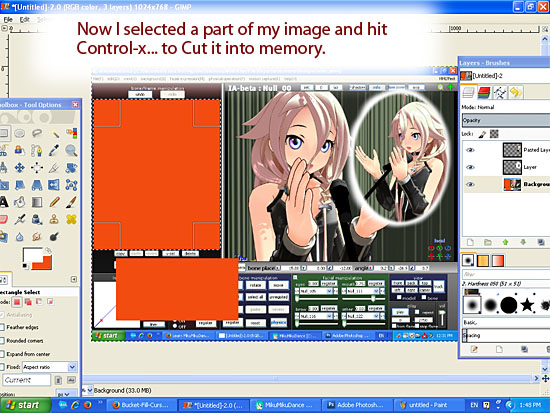
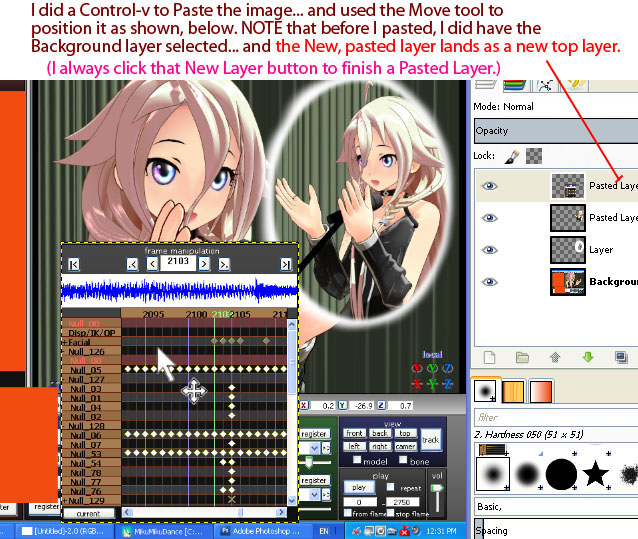
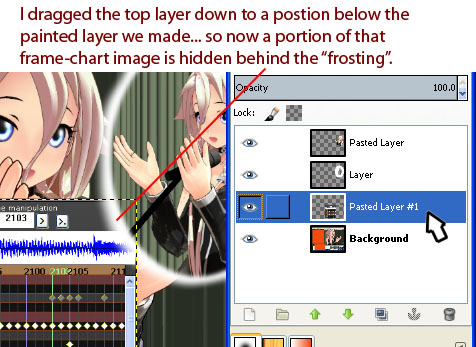
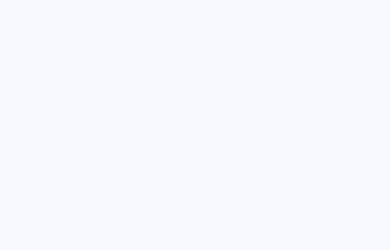
Select an area and Control-x
We will now cut a piece off of the base layer and paste it back on. When you PASTE, the pasted image arrives as a new layer on top of the stack of layers. Be sure to click the New Layer button to change the newly arrived Floating image into a pasted layer.
In the Layer Toolbar, click on the Background layer... or whichever layer you want to edit.
Use the Rectangle selection tool to select an area to be cut. Control-x (Cut) to remove that selection from your image layer.
Control-v (Paste) to paste that cut area as a new layer... click the new layer button to make a pasted layer.
That new layer is on top. You can use the Move tool to reposition the new image.
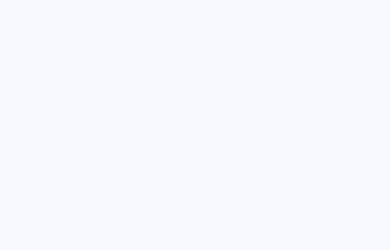
I also dragged the new layer down in the stack so that a corner of my image went underneath the white oval I painted earlier.
follow along... Step-by-Step!
NEXT...
... we will finish the project.
Return to Using Layers in GIMP
Return to Getting Started with GIMP
Presented by LearnMMD.com
The most complete MikuMikuDance resource on
 the web!
the web!