![]() How do I make a music video with MMD? How do I work MikuMikuDance? How do I use Miku Miku Dance? What do I do with MMD?
How do I make a music video with MMD? How do I work MikuMikuDance? How do I use Miku Miku Dance? What do I do with MMD?
Let’s make a Music Video:
“The World is Mine”
We will Download the files you will need, Load them into your dance, Test how well it plays, and Upload your video to YouTube!
Learn to Use MMD… !
This will be a stream-of-consciousness article about helping an MMD newbie to make a music video. MMD Newbie? … Keep reading!
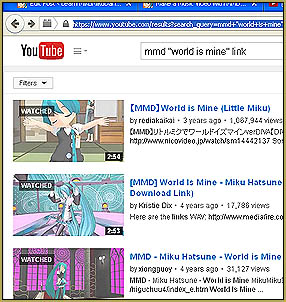 First step … Search YouTube for the video you want to work on. I searched YouTube for MMD “world is mine” link
First step … Search YouTube for the video you want to work on. I searched YouTube for MMD “world is mine” link
You are looking for a video that looks like the one you want … and that has links to the files you need:
Motion
Camera Motion
WAV (music)
At a minimum, you need those links … plus many times there will be a link to the stage that was used … and even to the particular MODEL (the dancer) that was used.
After clicking around on a few of them, I chose one for this demo article: http://youtu.be/68kWqxOWvd4
This video by IA Vocaloid Channel had all of the links that you will need …
To get started … Download each file, one-after-the-other, and let them collect in your Downloads folder.
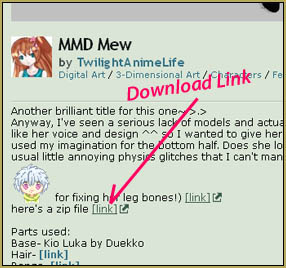 Sometimes the links for the download are hard to find … even experienced MMDers might need to take a moment to identify the proper link.
Sometimes the links for the download are hard to find … even experienced MMDers might need to take a moment to identify the proper link.
Deviant Art pages are usually set up to let you download a single picture image … and often the link in the right-hand column next to the picture is only there to let you download the picture. For the MEW model, the link is in the description area. I chose to download the ZIP.
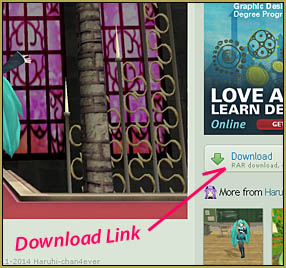
For the stage download, the link is, indeed, there in the right-hand column.
The downloads on the MediaFire pages work just fine. There is a big red “Download” button. What you have to watch out for is the pop-up advertising and the new browser windows that open-up in the background. It’s just a bunch of ads and I have had no “problem” with them … just close all of that junk when you see it.
 Keep the Faith-MMD!
Keep the Faith-MMD!
Proper MikuMikuDance etiquette calls for keeping track of your sources … be able to include credits in your video’s description to tell where you got your models, accessories, music, motion files … and anything else you used in your animation. MMD artists work hard to create these things and your applause is the only pay they get … make them proud! … Also … it’s nice if you can leave a “Thank you!” comment on the Deviant Art pages when you take a download of their gift. You will see that I did leave such a note on the pages involved in this project.
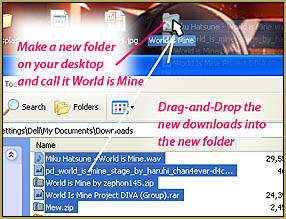 Create a new folder on your desktop … I called mine World is Mine.
Create a new folder on your desktop … I called mine World is Mine.
Open your Downloads folder and drop the new downloads into that new folder.
Now … Open that new folder and let’s see what we have!
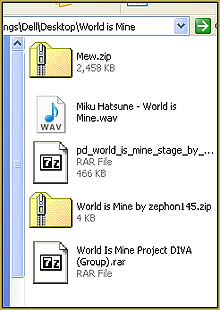
The folder now contains our downloads.
The WAV file is ready to use. You can play it now if you like … just double click it.
The ZIP folders can be opened using WinZip which is probably already installed on your computer; just double click these folders and “Extract All” … and click OK, OK (or Next) to approve the defaults.
You may need a new software to open the RAR folders. I use 7-ZIP (a free software) and you can see that my computer has already identified those folders for me. (Get 7-ZIP from their home page: http://www.7-zip.org/ ) … so open these folders with 7-Zip and “Extract All” … and click OK, OK to approve the defaults.
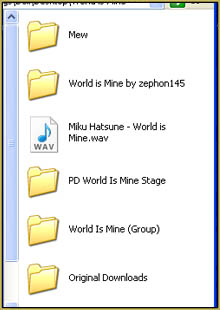 So … now my World is Mine folder looks like this. I have moved all of the original ZIP and RAR folders into a new folder I am calling Original Downloads.
So … now my World is Mine folder looks like this. I have moved all of the original ZIP and RAR folders into a new folder I am calling Original Downloads.
I know that the new model of MEW is in her folder.
That “World is Mine by zephon145” folder contains the Camera Motion file.
The WAV is ready to use.
The PDWorld is Mine stage contains the new stage.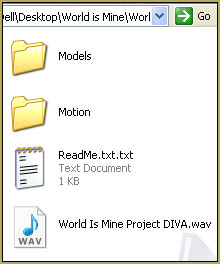
And … it turns out that A BUNCH OF STUFF is inside that (Group) folder!
There are new models, new music, and a MOTION folder containing motions for three models. … We will use the motion for the Center model.
We are just about ready to start!
I opened my MMD Folder … opened the USER folder … and I drag-and-dropped the MEW folder into the MODEL folder. …
Everything else I kept inside of my World is Mine folder … and I dropped that whole folder into my USER folder.
(… I know that all kinds of stuff is still inside of that World is Mine folder … but it will be safe, for now “:o).
Open MMD …
On the far right side, in the Accessory Manipulation Panel (we call it the AMP), click LOAD and navigate your way to the World is Mine folder … open the Stage folder and double-click
ADVERTISEMENT
on the stage.x file. … You will see the stage pop into place. Click the REGISTER button in the AMP.
Go to the VIEW menu and choose to uncheck “display coordinate axis(G)” to get rid of that grid on the floor.
 Now load a model of your choice. I chose to load that new MEW model.
Now load a model of your choice. I chose to load that new MEW model.
Now we will load that model’s motion data. Go to the FILE menu and choose “load motion data(M)” … navigate your way to the World is Mine folder, open the GROUP folder, and find the Center.vmd file inside the MOTIONS folder. …
When you open it, and you OK the warning, you will see your dancer snap into the new pose.
Let’s add the music!
Now we will load the WAV file. From the FILE menu, choose “load wav file(W)” … navigate your way to the World is Mine folder and select the WAV file.
Let’s test it!
Push PLAY and let’s watch the action.
Fun stuff!
I can see, right-off, that that pale ground shadow bugs me … why is it so light? Go to the VIEW menu and adjust the “ground shadow color(X)”.
Now let’s add that camera motion.
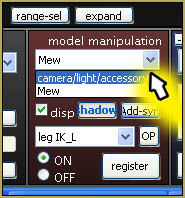 In the Model Manipulation Panel (the MMP), select the Camera mode.
In the Model Manipulation Panel (the MMP), select the Camera mode.
Go to the FILE menu and select “load motion data(M)”. Navigate your way to the World is Mine folder and select that zephon145 folder which contains the camera motion file. Open that file and watch as the stage snaps into the new position.
Let’s test it!
Push PLAY and let’s see what we’ve got. … PLENTY of action! … Wears me out just watching it!
We’re done!
The basic music video that we wanted to create from those saved files is finished.
SAVE … under the file menu, click to save our dance. I saved mine in the World is Mine folder.
There is plenty more that we can do with this project … try a different model … add some MME effects for color enhancement and focus … we could adjust the camerawork to make it our own. And we could play with the lighting and the physics settings … But … for the purposes of this little project, we are done. … ALMOST …
How long is it?
Before we can Render to AVI … make it into a video … we have to know how many frames are to be used. So, how can we tell how many frames to use? One way is to scan through all of that motion data in the frame counter and see where the last entries are … another way is to know that the video we are copying is 2 minutes and 50 seconds long … = 170 seconds … and at 30 frames per second = 5100 frames.
Under the VIEW menu, select “max fps restricted to 30 fps”.
Now, on the far right of your MMD screen, under the PLAY button, are two windows. We want 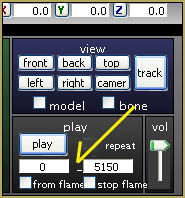 to enter the range of frames that are to be used in our animation … in our video. If you set a range of zero to 5100, and push Play … your dance will stop at frame 5100. When I did it, I found it to be kind of an abrupt stop … the animation needed to be longer. … So as not to have to watch the whole animation again, just to check the ending, I entered a range of 5000 to 5100 … pushed play … and only had to watch the final 100 frames. I tried stting the range to 5200 … and there was a bit of a pause at the end of the dance … so I set the range to 5150 … and am happy with it.
to enter the range of frames that are to be used in our animation … in our video. If you set a range of zero to 5100, and push Play … your dance will stop at frame 5100. When I did it, I found it to be kind of an abrupt stop … the animation needed to be longer. … So as not to have to watch the whole animation again, just to check the ending, I entered a range of 5000 to 5100 … pushed play … and only had to watch the final 100 frames. I tried stting the range to 5200 … and there was a bit of a pause at the end of the dance … so I set the range to 5150 … and am happy with it.
Create the video: Render to AVI
Set that length of the animation so that it starts in frame Zero …
0 – 5150
(Note: If you start to render to AVI from anywhere other than frame zero, no sound will be recorded.)
Be sure that your MMP is set to the Camera mode (not the model’s name).
Under the FILE menu, choose to “Render to AVI file(V)”.
Name your new video and indicate where to save it. By default it will save into your Users folder. 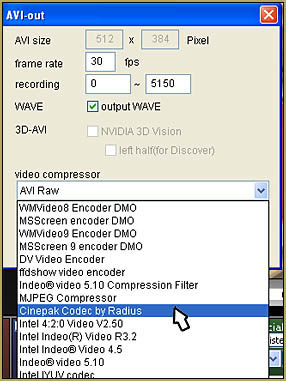 I set mine to save into my World is Mine folder.
I set mine to save into my World is Mine folder.
There are many video compressor options … and … honestly, I have only ever tried a few of them … with the Cinepak Codec by Radius being the one I choose, all the time.
Go ahead and choose it now … and watch your video be compiled, rendered frame by frame.
There you have it!
Navigate to the new .avi file and give it a double-click. “Hey … nice video!”
Normally I’d say
“Upload your finished video to YouTube!”
DO NOT UPLOAD THIS VIDEO to YouTube
See the warning at the top of this article!
These instructions, below are general and will apply to ANY video you upload:
Our teammate, here, on LearnMMD, MMD-Nay-PMD has written a nice article to show you how to upload your video to YouTube: https://learnmmd.com/http:/learnmmd.com/uploading-mikumikudance-youtube-videos/
ADVERTISEMENT
 It takes a long time for our huge video files to upload to YouTube … giving you PLENTY of time to write a fun description of your video and, most important: time to leave those credits for the files we’ve used.
It takes a long time for our huge video files to upload to YouTube … giving you PLENTY of time to write a fun description of your video and, most important: time to leave those credits for the files we’ve used.
Write a strong title for your video. Include MMD so that your video will be found by MMDers. The title for this one might be MMD Mew sings”The World is Mine”
… or something like that.
 For the description, I like to write the whole story of why I made the video … what I like about it … what I might do better next time … that kind of thing. It’s fun to write about your new video while it’s all still exciting … still fresh in your brain.
For the description, I like to write the whole story of why I made the video … what I like about it … what I might do better next time … that kind of thing. It’s fun to write about your new video while it’s all still exciting … still fresh in your brain.
For the credits, some MMDers simply say “I don’t own anything and credits belong to the original creators.” … but that’s a chicken-s#@* way to do it. If you have taken the time to assemble your project, you can certainly take the time to write down the credits … especially since you will have plenty of time to do so while the video uploads.
A great way to keep track of your sources is to write your own short ReadMe file that you can keep in the  folder with your downloaded file. Include the link to the source … and maybe a quick write-up about the item, itself.
folder with your downloaded file. Include the link to the source … and maybe a quick write-up about the item, itself.
For this project, we could “get away easily” by simply referencing the original video from which we got our file links. We want to do that, in any event … but we could also reference the two Deviant Art pages that we used … and that Camera Motion by zephon145.
As I wrote this article, I created the animation, step-by-step … and so I have a video to upload to YouTube; all 256mb of it! … looks like it’s gonna take over five hours to upload!
See my finished video on YouTube (if they haven’t taken it down yet “:o) to see how I handled the credits.
Have fun with MMD … make your own music videos!
– SEE BELOW for MORE MMD TUTORIALS…
— — —
– _ — –

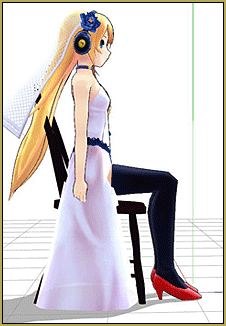
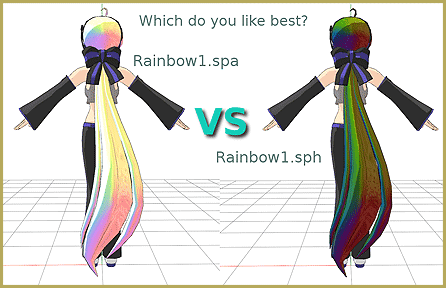
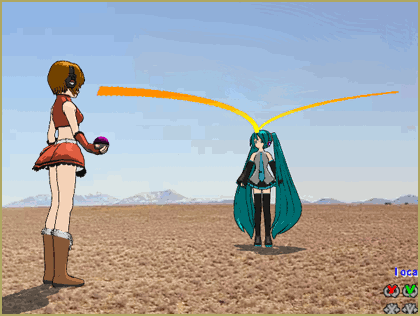
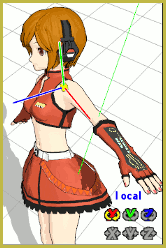
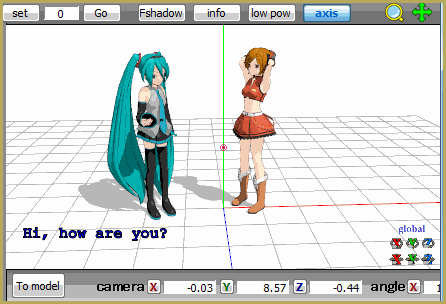



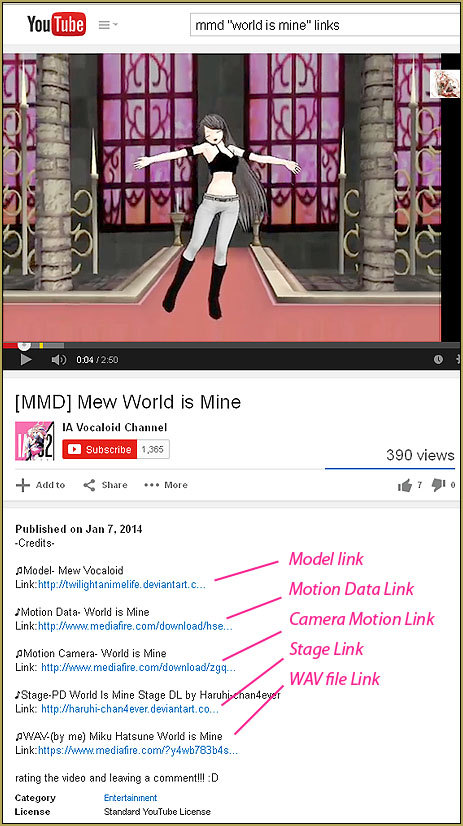
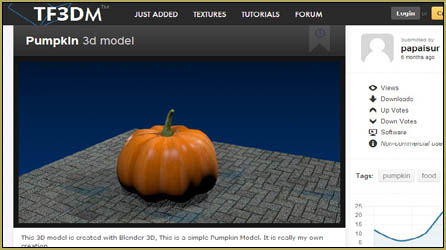
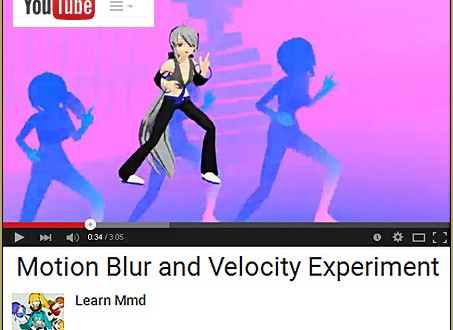
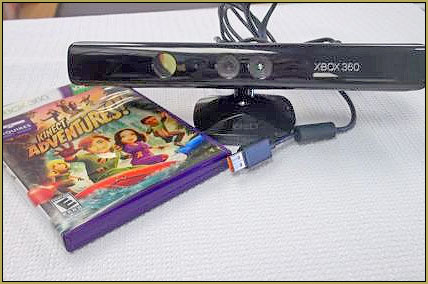



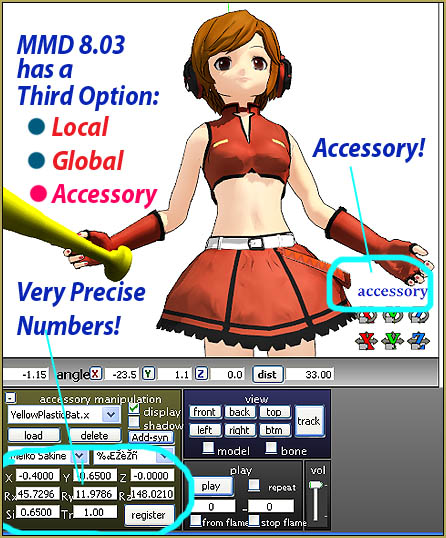

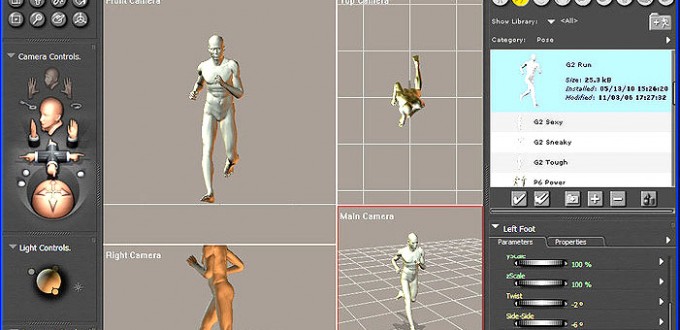
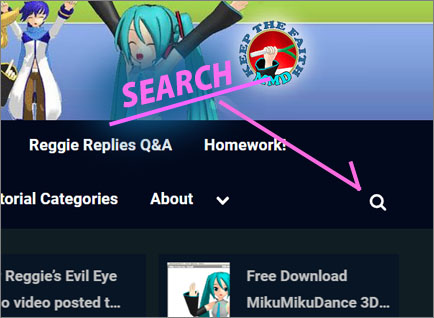
Thank you so, so much for writing up this guide, Reggie. This has helped me loads. :D
That’s awesome! … Thank you for the “thank you”!
im stuck on the part before you start the MMD video! PLS PLS PLS HELP ME I DONT KNOW HOW TO OPEN MY FOLDER ON 7-ZIP!!!!! PLS HELLLLLP!
Your many comments confused me… do you still need help? … ?
7zip is an archive. You’re supposed to unpack it into an actual folder before you can use its contents. Google for “7zip” for the program that you need for it. (It’s free, BTW)
WELL, its pretty helpful but i dont think i can launch a folder on an iltexas student chromebook if i can pls leave a coment!!!!!
read the one on the top!! this one is solved
Soooo… I experimented a bit more than what you suggested…
https://www.youtube.com/watch?v=93bl4KNbLnA
What do you think? (。◕‿‿◕。)
So sad… YouTube says: This video contains content from EXIT TUNES Inc.. It is not available in your country.
… so I don’t get to see it. I am in Arizona, USA. … bummer!
:/
Hey i really like your tutorials, they’re useful! ^-^ but I have problem with saving the video! When I render it the program closes and I can’t save anything. I tried everything, I always put the frames but I really can’t save a single video because the program closes. Do you have any solution?
What codec do you use? What codecs do you have? Try different ones and see what happens.
I solved downloading the newest version of the program, thank you anyways! ^-^
Can you tell me how to make it go smoother? My motion it just go so slow >~<
What is your video card and is it strong enough for 3D graphics? Do you have enough memory on your motherboard?
It’s rather hard to give this kind of advice remotely, without a chance to touch the system with own hands. As a general measure, you can update your graphic drivers to the latest version, then turn off all services you currently don’t use. Also, if you use some graphic-heavy MME effects like SSAO, Half-Lambert, Autoluminous, etc – everything that improves the overall quality of the picture but is not a plot element – you can temporarily turn it off until it’s time to render the video.
I tried downloading it but it came out with really low quality! >.< how do it fix that?
Tell me about it… “what” is low quality?
How did I do? https://www.youtube.com/watch?v=NxKuopm5hc0
I made my own camera motion data by the way.
Could you please rate it from 1 to 10?
Nice work! .. I am sending you an email … “See” you there!
Hey, I really love your tutorials. I tried making the music video and so far it turned out great! One problem is, I downloaded and extracted the camera motion and saved them in a file. When I tried to put it, I couldn’t find the camera motion file in there. What should I do?
If you downloaded the same files that I indicated in the article, the Camera motion file is inside the “World is Mine by zephon145” folder. To load a camera motion, select the Camera/Accessory mode in the brown Model Manipulation panel, lower left of the main MMD screen, then go to FILE, and select Load Motion Data … then navigate your way to the folder containing the motion file … “World is Mine by zephon145” in this case.
… Worked for you … yes??
The same problem happened to me. The file is supposed to be either .pmd or .pmx, but the one linked in the video is .vmd, which is probably why it isn’t working. Is there a way around this, or am I just misunderstanding something?
Thank you for your tutorial by the way, it helped out a lot!
That VMD is a Motion file, not a model… it can be applied to a model or to the camera. To use a VMD, select your model or choose “camera/light/accessory” in the Model Manipulation Panel, (the MMP), on the lower left of your MMD screen. Then, under FILE, choose Load Motion File… navigate your way to that VMD and choose it. That motion data is now assigned to your model or camera.
Thanks for this tutorial. I managed to get everything working. I’m so excited!
AWESOME … Thank you for the note!