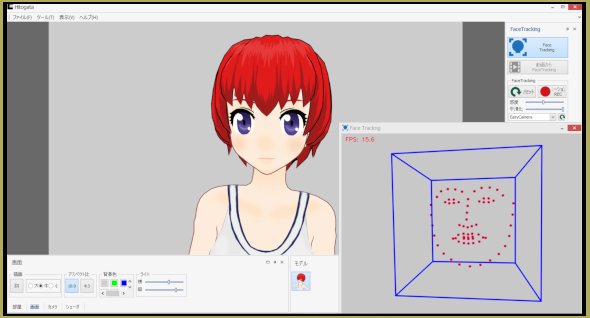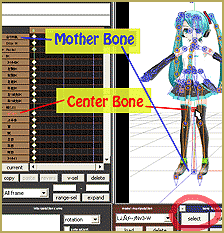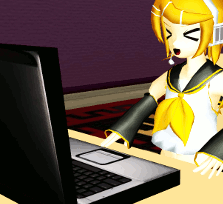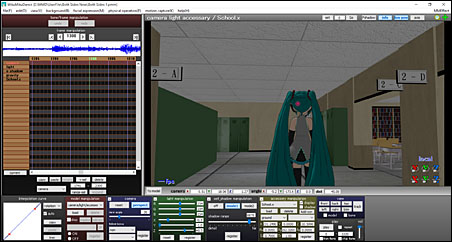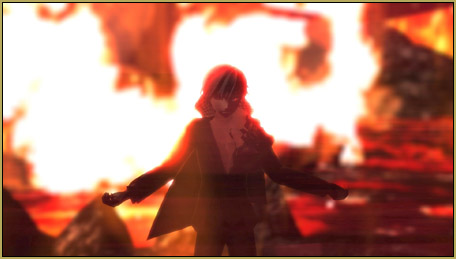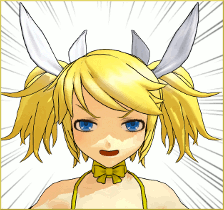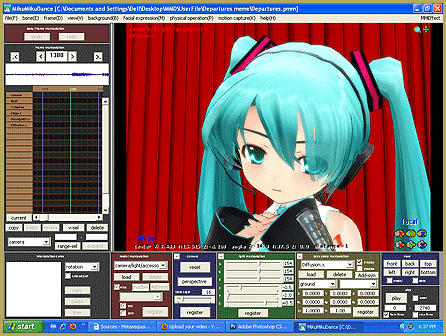How can I add music to MikuMikuDance? How do I add sound effects to MMD? How do I use Audacity 2.0 to make sound ![]() effects into MMD? How do I put sound effects into my MMD videos?
effects into MMD? How do I put sound effects into my MMD videos?
Use your Microphone and Audacity® 2.0 to make sound effects … even a whole MikuMikuDance soundtrack!
I recently made a short MMD video … and I didn’t want to hunt down a WAV file and edit it to fit my project. I wanted to “do something right now”… so I decided to plug in my microphone and make a soundtrack … just like that. It was easy and quick!
First … I made my animation. No problem with timing since I knew I would make my soundtrack to fit the video. I did a Render to AVI and saved the video as a “Cinepak Codec by Radius” format. I played the new video a few times and whistled, clapped and hummed along until I knew what I wanted to do with the soundtrack.
My old computer has no built-in microphone. I had to plug-in my $8 microphone into the “Line in” jack on the back of my computer. Then I spent a few minutes figuring out how to adjust my main Volume Control Panel to “turn on” the Line-in so I could hear the microphone through my speakers … and then move my computer’s speakers way back out of the way to avoid squealing feedback! And … That was it… the hard part was finished!
Open Audacity (Download it here if you need to.) and click the RECORD red button … and start talking. Adjust the input until your voice lights up the record level to upper mid-range. Now you are ready to record, for real.
Audacity is great. Every time you click RECORD, Audacity starts a new track from the Zero point in your timeline. You can easily make multi-level tracks of music and sound effects … and when you EXPORT as a WAV file … Audacity blends everything together into a nice WAV file for you.
To start my soundtrack, I realized that I wanted to watch the video while I click the buttons on Audacity … so I minimized both screens on my desktop. I could click Record on Audacity and then 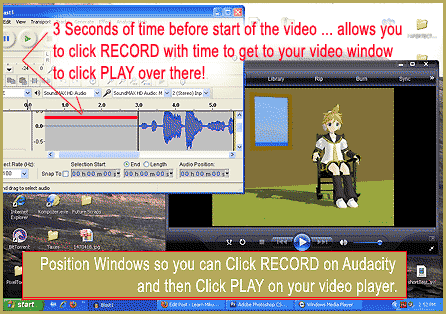 click Play on the Video’s screen … and start jabbering and whistling along with the video! See the finished video.
click Play on the Video’s screen … and start jabbering and whistling along with the video! See the finished video.
I started by whistling my little song as Len relaxed in his rocking chair. I kept whistling until the explosion happened. I pushed STOP RECORD in Audacity.
I took a look at what Audacity had recorded and I could SEE the beginning of the soundtrack. I used my mouse to highlight everything in front of the starting moment of my audio track … and I clicked DELETE on my keyboard to eliminate the unwanted soundtrack. Then I went to Audacity’s GENERATE tab and clicked SILENCE and entered a value of 0003 to insert 3 seconds of silence before my noises started to play … giving me time to click RECORD on Audacity and then reach over and click Play on the video just as the 3-seconds are done. It will make sense when you try it “:o).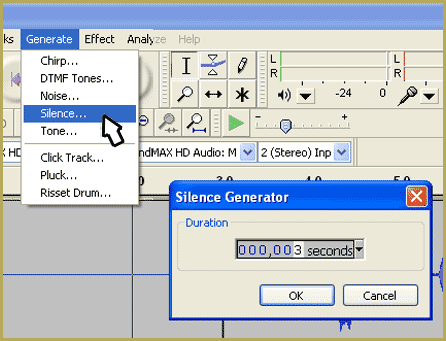
Now I click Record on Audacity and watch for the proper moment to start playing the video … 3, 2, 1, PLAY VIDEO! Audacity plays back the existing tracks while you record a new one, letting you hear everything you have already recorded as you make your new track. This time, I only recorded the sounds of Len’s confusion when he realized the box was appearing behind him … “Wha?… Hmm? Who? .. What?” And then the “AAAAhhhhhhhhhhh!” as he was blasted out of his chair! STOP.
Now I click RECORD on Audacity and just waited until it was mouth-noise time for the explosion “PuGHHHHHHHHhhhhhh!” STOP.
Then I click Record and wait for the box to start to appear. I tried clinking on a drinking glass but was not happy with the result. I left it in there … you can hear it … but I recorded another track saying “Beep-beep-beep-beep-beep” … but that sounded 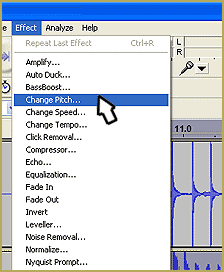 too normal. I highlighted the beep-beeps and went to the EFFECT tab in Audacity and selected REVERSE. That sort of flips the sounds end-for-end … so now I had Peeb-Peeb-Peeb … still not ”right”. So I again went to the EFFECT tab and selected CHANGE PITCH … where I could slide the controls to raise the pitch of my sound effect without speeding it up! Perfect … that’s what you hear in the video … Peeb-peeb-peeb!
too normal. I highlighted the beep-beeps and went to the EFFECT tab in Audacity and selected REVERSE. That sort of flips the sounds end-for-end … so now I had Peeb-Peeb-Peeb … still not ”right”. So I again went to the EFFECT tab and selected CHANGE PITCH … where I could slide the controls to raise the pitch of my sound effect without speeding it up! Perfect … that’s what you hear in the video … Peeb-peeb-peeb!
Finally I add Rin’s little giggle. I used the same trick “Hee-hee he!” raised in pitch well above my manly vocal tones. It sounds a little echo-ie for some reason … but “good enough!”
Now SAVE the Audacity file in its native format .AUP … which keeps all of your recorded tracks as separate tracks … just like you see them on the screen. SAVE …
Now CONTROL A on your keyboard to select all. You should see that all of your tracks are highlighted. Go to the TRACKS Tab and select “MIX and RENDER” to collect all of the tracks into a single track (or Stereo tracks). Now go to the EFFECT tab and select “Normalize” and say OK to the defaults to “normalize” the volume (loudness) of your soundtrack to what I call “CD normal loudness.”
Now I deleted the first 3 seconds of silence so that the AUDIO would begin at the very first moment of the animation. In the FILE menu I 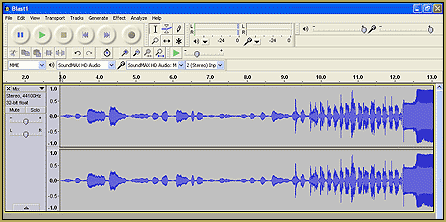 clicked EXPORT and chose the “WAV signed 16-bit PCM” option, named my file and saved it. – When you close Audacity, it’ll ask if you want to save; DO NOT SAVE … Keep the old one … this keeps the earlier version with all of the individual tracks and the 3-second leader intact in case you want to make edits in the future.
clicked EXPORT and chose the “WAV signed 16-bit PCM” option, named my file and saved it. – When you close Audacity, it’ll ask if you want to save; DO NOT SAVE … Keep the old one … this keeps the earlier version with all of the individual tracks and the 3-second leader intact in case you want to make edits in the future.
All of this took far longer to read about than it does to actually “do.” Play with Audacity and your microphone. You can use Line-in to record from your CD player or your turntable or radio … and you can import mp3’s directly using Audacity’s FILE tab, IMPORT windows … then add additional tracks of mouth-noises and sound effects to dress up your Audio! … Simple and fun!
– SEE BELOW for MORE MMD TUTORIALS…
— — —
– _ — –