![]() How do I resize PMD models? How do I use a resize plugin? What should I do if the plugin works wrong? Are there other ways to resize than by using the plugin?
How do I resize PMD models? How do I use a resize plugin? What should I do if the plugin works wrong? Are there other ways to resize than by using the plugin?
Various ways to resize PMD models: from simple to advanced
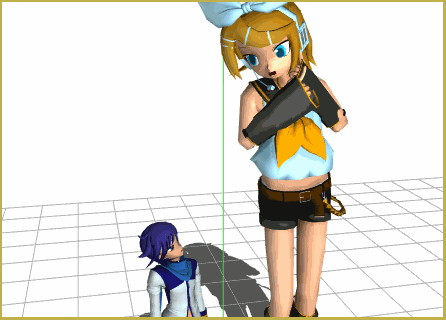 Quite often PMD models you want to use may be not exactly the size matching other models you use in the same picture or video. While height of most of human “actors” is more or less established around a common 20 units denominator, models of machines, furniture, etc., especially those converted from other sources, might not be finetuned all too well by their authors to be used “out of the box”. So, how to make a model bigger or smaller?
Quite often PMD models you want to use may be not exactly the size matching other models you use in the same picture or video. While height of most of human “actors” is more or less established around a common 20 units denominator, models of machines, furniture, etc., especially those converted from other sources, might not be finetuned all too well by their authors to be used “out of the box”. So, how to make a model bigger or smaller?
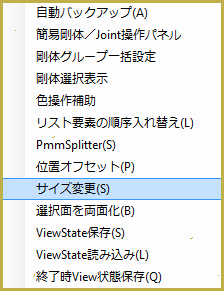
The easiest way to do it is just to use a plugin. Simply select the menu command “Edit”->”Plug-in”->”System”->”Size(S)”, type a coefficient that your model’s dimensions must be multiplied to, hit Enter, and that’s practically all you need. There would be no point to write a separate article about it… except that for some people it does not work as smooth as planned. There are numerous reports from those who try to use the plugin, but instead of assuming the intended size, the model grows out of proportions monstrously. Or sometimes does not respond at all. It may be quite confusing, unless you understand the reason why it happens.
Is bigger always better?
Most usually, the number you enter to the plugin has a fractional part in it, either you need to expand the model just a little bit (“1.1”) or shrink it somewhat (“0.7”). Catch is, the way the plugin is written, it interprets the input using standard Windows subroutines that take into account so-called Regional Settings. In short, while the number “a thousand and a half” is being written as “1,000.5” in US, a German would write the same number as “1.000,5“. Which might or might not be a good idea, depending on who’s going to read that paper. So, when the plugin reads “0.7” that you typed into it, it’s supposed to understand that you want to detract one-third from the model’s height, but due to contradicting Regional Settings it may read it as straight “7” and increase the model sevenfold!
First thing you must try is to use the comma instead of the dot. Enter “0,7” into the plugin and see if it shrinks your model properly this time. If it does… stick to it. There might or might not be other problems related to the comma/dot issue that you will meet in future if you keep using MMD, but on the other hand, if you also use your computer to something other besides MMD, some of your activities might require your Regional Settings to be as they are. It’d be wise to apply the principle of “Chesterton’s fence” here: you do not take it down until you know the reason why it was put up.
Now, you put a number with a comma into the plugin… and it still doesn’t work! That means that your Regional Settings aren’t just reversed – they’re broken. If such is the case, you may have no other choice but to fix them, as your other works may suffer as well. Or you might be sure that you never, *never*, NEVER bump into a situation where an Excel sheet you made a year ago suddenly starts showing rubbish to you and you have no idea why, since you forgot that six months ago you changed Regional Settings in order to satisfy your MMD urges. Are you sure it will never happen? Are you really sure? [in Lorne Malvo’s voice]: Is this what you want?
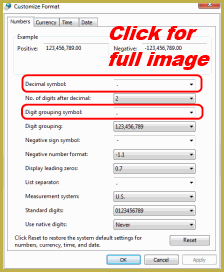 All right, that’s on you. There’s actually nothing that hard; as I said, the real trick is not to forget you did it. Simply call for Control Panel from your Windows’ Start, and find the item “Region and Language” (or “Clock, Language and Region”) there. In “Additional Settings” section you’ll find a panel responsible for how decimal numbers are represented in your system. You’re interested in two particular settings: “Decimal symbol” and “Digit grouping symbol”. One of them must contain the dot and another the comma; if you’re not sure which of them should be which, consult the people that may depend on things you do on your computer (or those that the computer actually belongs to; yes, kid, I’m looking at you). Make sure that both of them are filled — even though there’s no use for digit grouping separator in MMD software, if it’s not filled, the plugin *won’t* work. Once you’re done, hit “OK”. Your plugin should start working then.
All right, that’s on you. There’s actually nothing that hard; as I said, the real trick is not to forget you did it. Simply call for Control Panel from your Windows’ Start, and find the item “Region and Language” (or “Clock, Language and Region”) there. In “Additional Settings” section you’ll find a panel responsible for how decimal numbers are represented in your system. You’re interested in two particular settings: “Decimal symbol” and “Digit grouping symbol”. One of them must contain the dot and another the comma; if you’re not sure which of them should be which, consult the people that may depend on things you do on your computer (or those that the computer actually belongs to; yes, kid, I’m looking at you). Make sure that both of them are filled — even though there’s no use for digit grouping separator in MMD software, if it’s not filled, the plugin *won’t* work. Once you’re done, hit “OK”. Your plugin should start working then.
Mad skillz: resizing models without a plugin
 Still, all things considered, you might decide that you don’t want to mess with Settings after all, and your plugin still doesn’t work, but you still need the model resized. Or maybe you still use an obsolete PMDE pack that comes without plugins at all. Or you simply are not satisfied with what it does and want something else — namely, you may want to resize just a *part* of the model and find that the plugin only works on the model as a whole. Is it possible to resize models in PMDE without a plugin?
Still, all things considered, you might decide that you don’t want to mess with Settings after all, and your plugin still doesn’t work, but you still need the model resized. Or maybe you still use an obsolete PMDE pack that comes without plugins at all. Or you simply are not satisfied with what it does and want something else — namely, you may want to resize just a *part* of the model and find that the plugin only works on the model as a whole. Is it possible to resize models in PMDE without a plugin?
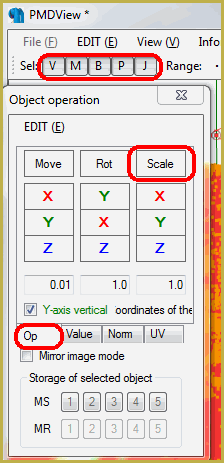 Sure, it’s possible, it just won’t be as one-touch’y primitive compared to the way the plugin offers. Go to the PMDView window and press F4. This will open for you the Object Operation panel. Push down all five buttons in PMDView’s upper left toolbar, allowing you to select all elements of the model — materials, bones, and physics. Press Ctrl-A to select the whole model. Now press the “Scale” button of the Object Operation panel and start dragging the mouse without releasing the button. Voilà, the model is either bigger or smaller, depending on where you have moved your hand. You may also press Ctrl on the keyboard while doing so, thus making the resizing slower and more exact. When you’re done, grab the Move/Y button in the same way and shift the model vertically so that it stands firmly on the ground again.
Sure, it’s possible, it just won’t be as one-touch’y primitive compared to the way the plugin offers. Go to the PMDView window and press F4. This will open for you the Object Operation panel. Push down all five buttons in PMDView’s upper left toolbar, allowing you to select all elements of the model — materials, bones, and physics. Press Ctrl-A to select the whole model. Now press the “Scale” button of the Object Operation panel and start dragging the mouse without releasing the button. Voilà, the model is either bigger or smaller, depending on where you have moved your hand. You may also press Ctrl on the keyboard while doing so, thus making the resizing slower and more exact. When you’re done, grab the Move/Y button in the same way and shift the model vertically so that it stands firmly on the ground again.
Now, how is it different from resizing a mere part of the model? On the surface, it’s all the same — select a part you want to resize, drag it by the Scale button, put it in place. You must always keep in mind, though, that the model consists not just of materials, but also bones and physics elements. When resizing a whole model, you could simply “Select All” and then rest assured that every part will be scaled proportionally to others. Resizing a part, you must keep in mind its relation to non-resized parts, how it will move on a bone it belongs to, whether a bone itself must be shifted or not, whether and how physics must be adjusted according the part’s new size, etc. With materials, you can split off a part you need using “Vertex/Masking” panel and breaking a material to sub-pieces if necessary, so that pieces of other parts of the model wouldn’t find their way into your selection by accident. It’s important to remember, though, that doing so does NOT allow you to only select bones and physics specific to the selected part. If you think that they have to be adjusted as well, you’d have to hand-pick them one by one.
Living by numbers
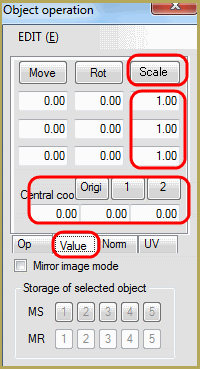 If you *do* have your Regional Settings right, you can resize models without the plugin, yet with numeric precision. Select the “Value” tab of the panel, type the *same* number into all three fields under the “Scale” button (or the model will be resized unproportionally), and press it. By specifying Central Coordinates fields, you can define the center from which the rest of the model will expand. So, if you have “0,0,0” there, the model will still stand firmly on the ground after resizing.
If you *do* have your Regional Settings right, you can resize models without the plugin, yet with numeric precision. Select the “Value” tab of the panel, type the *same* number into all three fields under the “Scale” button (or the model will be resized unproportionally), and press it. By specifying Central Coordinates fields, you can define the center from which the rest of the model will expand. So, if you have “0,0,0” there, the model will still stand firmly on the ground after resizing.
Up to the task: change size on the fly
All previous methods change model’s size to a fixed value, so if you need a model of another size, you need to do the whole routine once again. There’s a method, though, to make a .pmd model adjustable in MMD itself by creating an UV morph (“facial”). It will *not* work on models with bones, as they are not affected by facials, so this method has limited usefulness. Still, there are certain items that are distributed in form of .pmd models rather than .x accessories even though they have no bone structure except the basic Center bone. For those, at least, you can solve the problem of adjusting the size once and for all.
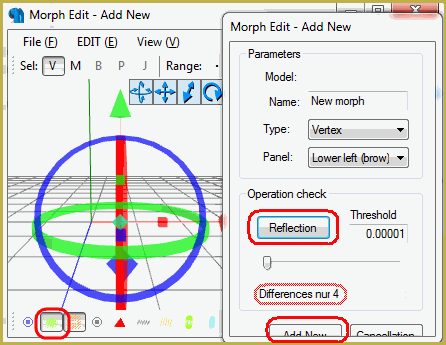 Load the model into PMDE, and go to the “Morph” tab of the main window. Right-click on the morph list and select “New look created” (if you’re editing a .pmx file, the command will be “New”->”Vertex/UV”). When a two-side “Morph edit” window appears, select it, and summon the “Object operation” panel just as you did in the previous section. Increase or decrease the model as much as you want (to have both, you’d obviously need to make two separate facials), then finalize the facial by pressing “Reflection”, giving it a name and pressing “Add new” (“Create”). Then, when you load the model into MMD, you will be able to adjust its size using Facial Manipulation panel just as you need it.
Load the model into PMDE, and go to the “Morph” tab of the main window. Right-click on the morph list and select “New look created” (if you’re editing a .pmx file, the command will be “New”->”Vertex/UV”). When a two-side “Morph edit” window appears, select it, and summon the “Object operation” panel just as you did in the previous section. Increase or decrease the model as much as you want (to have both, you’d obviously need to make two separate facials), then finalize the facial by pressing “Reflection”, giving it a name and pressing “Add new” (“Create”). Then, when you load the model into MMD, you will be able to adjust its size using Facial Manipulation panel just as you need it.
Models used in illustrations: Len&Rin Kagamine and Kaito by Animasa, sonic screwdriver accessory by Maddoktor2, scissors accessory by The-Horrible-Mu.
– SEE BELOW for MORE MMD TUTORIALS…
— — —
– _ — –


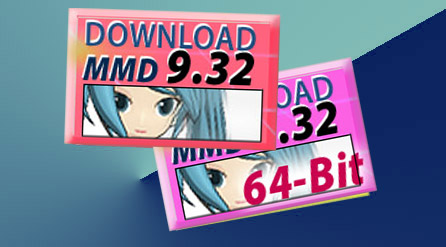

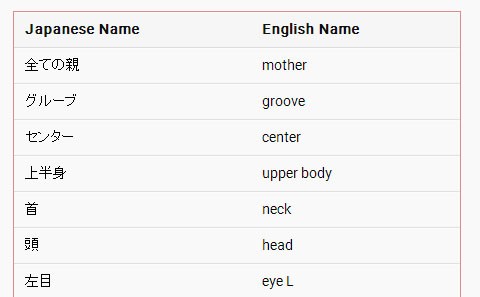





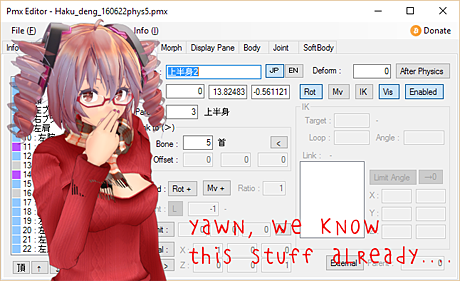
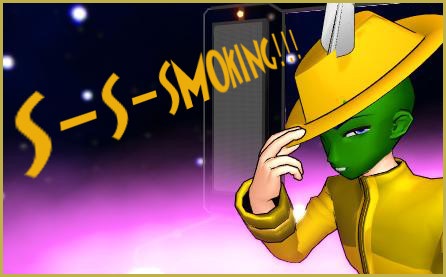


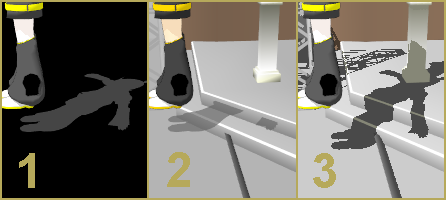
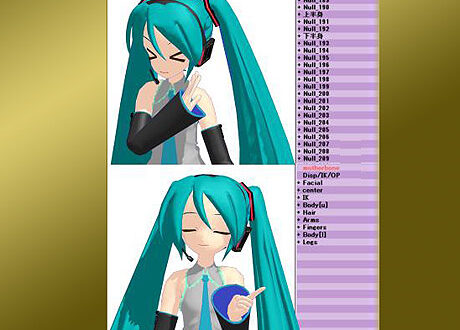
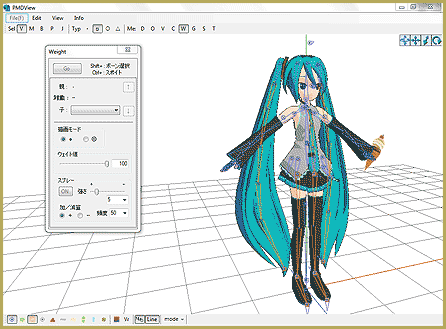
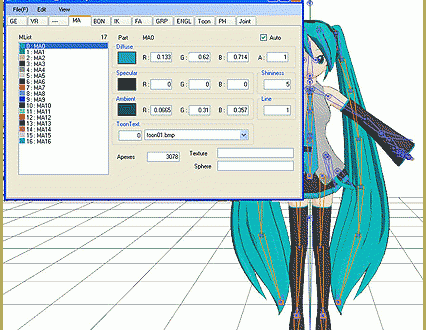

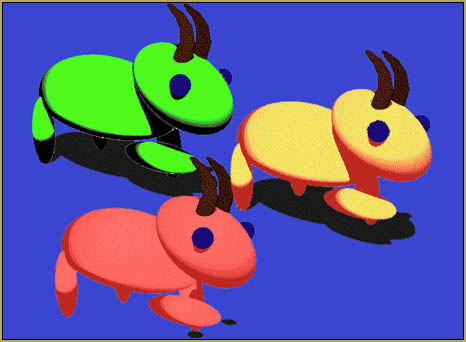
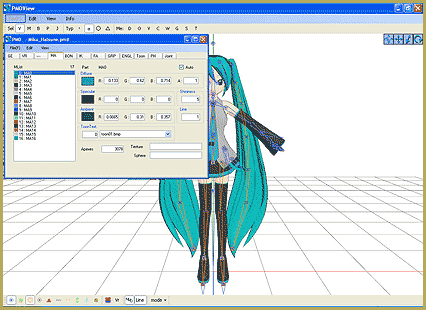
Is there any way to get precise numbers on the dimensions of a model in omx editor so you know the exact scale to set another model you want to size to the same dimensions to? I find a lot of the time when people export models from games the sizes go all over the place and I just want to be able to set all my models to the exact same scale, but I see no way to determine the scale of models, so I end up just opening two instances of pmx editor and trying very hard to match them using these resize tips. Its time consuming and often very imprecise. I keep hoping there is a hidden setting that tells you these things.
I believe not, is my answer. Models imported and converted from other sources will have nothing in common with each other. Your method of manually adjustintiong the model’s size in PMXE seems like the way to go.
— Reggie
Yeah none of these addresses my problems, tried with any of them but it just deletes the model as a whole, is there something wrong with my PMeX editor as a whole?
Most probably not. Seers are on vacation, though, there’s no way to tell what you did wrong unless *you* tell more about it.
Thank you !
Resizing by the script or F4 and scale does work for me and looks always good in PMXE. But often in MMD the models look deformed when using motions. Mostly at the shoulders or the fingers. Now I tried the morph with F4 and scale and the model looks like it should. This was a big deal for me :)
Another satisfied customer. :D
I’m sorry, I did a mistake. I used a model that was ok to shrink to 80% without the deformation in mmd. At first, I realy thought, it was the from the morph I did. But I read it again and understand now, that a morph needs to be choosen ‘ingame’ like an emotion. But thanks for learning this :)
Object operation (object manipulation) doesn’t work for me. I tryed PMD, PMX, different version of editor, reinstall netframework, another computer. Someone know solution?
Describe in more details, in which way it “doesn’t work” for you? Do you try to use it in Op or Value mode? If the latter, have you checked Regional Settings as described? Try to resize something to 2 – without a dot nor a comma – what happens then?
God bless you. With comma work fine :D
For whatever reason, the option ‘plug-in’ is grayed out. Is something wrong with my PMXE, or am I simply doing something wrong?
Open PMXE’s “_plugin/System” and “_plugin/Launcher” subfolders and see if there are .dll files in there (there should be at least one in the latter and about a dozen in the former). If there’s none, you either downloaded the archive from the wrong place or unpacked it incorrectly. If there *are* .dll’s, right-click on some, select Properties, and see if there’s “Unblock” button in there. If so, press it (and do the same for the rest of them too, possibly in a batch).
Hi there! I just figured I’d mention, because I struggled with trying to find a solution to resizing models a few months back and want to share in case anybody else has similar issues, but I did find a very obscure way to resize models using the PMX Editor that seems to be really easy and entirely issue free. See, the problem is, with a lot of these methods, there can be issues with random little things, like facials being too strong or too weak, physics and finger issues, etc.
Though it works really well to import the model with the “New” box checked. Then you can set the scale using the box on the bottom right. Anything less than 1, like .9 or less for example, will import the model smaller to however much smaller you choose, and anything more than 1, like 1.1 or more will import the model larger, and seemingly account for the change in scale with things like morphs and joints. To my knowledge, the model’s scale ends up as you need it, and no damage is done!
Unfortunately, all the methods of resizing didn’t work for me one way or another, but this one did!
Hah! Clever.
Out of curiosity: what’s wrong with other methods?
Wow… that’s too easy… works great!!
I resized a TDA Neru model and now the fingers aren’t normal anymore. Whenever I move them, it distorts and twists them up. Everything else on the model works and moves finely. I think the problem is the way the model is rigged. the way the bones are weighted to the vertices in the mesh. I don’t know how to fix this.
Could somebody help or give me advice?.
Literally All I want is for TDA Neru to be just a little bit taller.
Which TDA Neru did you try to resize? Did you resize her by using the plugin or some other method?
I believe we’re discussing this issue at http://goharioftw.deviantart.com/art/Someone-Help-T-T-MMD-TDA-Model-Finger-Glitch-620806020 ? Correct me if I’m wrong. Wanted to link to the conversation in case anybody else runs into the problem and comes across this post.