![]() How do I load background AVI files into MMD? What does it mean when MMD cannot open background AVI file? How can I make my background AVI files work in MMD? Is it easy to load background AVI files into MMD?
How do I load background AVI files into MMD? What does it mean when MMD cannot open background AVI file? How can I make my background AVI files work in MMD? Is it easy to load background AVI files into MMD?
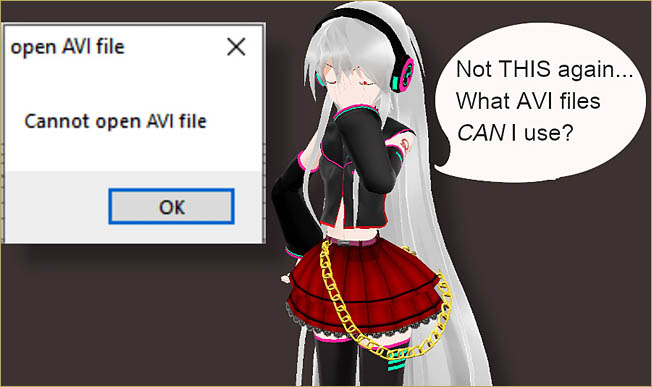
–
After looking through different guides on loading background AVI files into MMD and constantly running into barriers of outdated or incomplete tutorials, or even tutorials that recommend software of questionable repute, I decided to see if I could find my answers on the Japanese side of the MMD community. Lo and behold, I found exactly what I was looking for, finally solving my three(?) or so year struggle of figuring out how to load background AVI files into MMD!! Before we get started, let me give credit where credit is due; this tutorial covers a method found in a blog post by Kourin over on NicoNico! Kourin, thank you very much for this incredibly useful blog post!
Loading Background AVI Files into MMD…
… the 2021 Edition
Prerequisites
Before we begin, you’ll want to make sure you’ve done the following:
- Set your locale to Japan
- Install FFdshow, LAVFilters,
- Download YouTube-dl (optional–this is only needed if the video you want needs to be downloaded from YouTube)(Also, remember to “Keep the Faith”; do not reupload or use footage from videos without the owner’s permission!)
- Install Ut Video Codec Suite
- Download and unzip Kourin’s MP4 (and such like) to AVI converter
Onto the tutorial!
First things first; now that you’ve got all your shiny new codecs and applications setup, it’s time to download the video you want to convert to a background AVI file for use in MMD! (Or maybe you already have the video you want to convert to AVI and use, but for simplicity’s sake, this tutorial assumes you will need to download your video.)
Let’s say I want to motion trace the choreography from one of the PVs from Project Diva… to do that, I’ll need to run YouTube-dl. But how do I run it? When I click the EXE file, it doesn’t open! Well, that’s because YouTube-dl is a command line application. While there are GUI front-ends for it, I haven’t used any of them so I can’t verify how well they work.
What you’ll want to do is right-click the windows icon at the corner of the screen and select Windows Powershell, then you’ll want to change directory (cd) to the folder you want the file to save in; in my case I’ll be saving the video in the “videos” folder, but you can save it wherever you want.
So I would type the following:
cd videos
And then hit the “enter” key.
Now Windows Powershell has changed to the videos folder/directory. Now that we’re in the right directory, we’ll want to drag YouTube-dl EXE into Windows Powershell so we can download that shiny new video we’ll convert to AVI later.
Your Powershell window should now look like this:
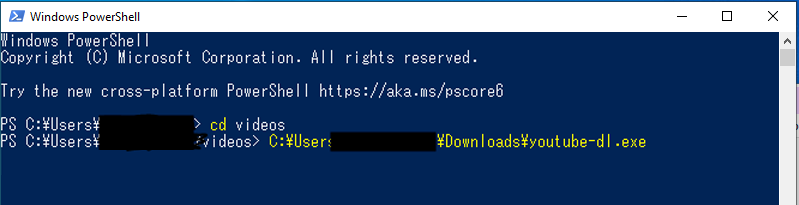
Now that you’ve dragged in the YouTube-dl EXE, paste the video URL into Powershell and hit the “enter” key. YouTube-DL will begin downloading your video. The format it downloads in shouldn’t matter, but if you run into issues later, you can try re-downloading it in a different format. The YouTube-dl Github page gives a list of commands and, if I recall correctly, formats that a video can be downloaded in/converted to.
Converting the file
Alright. Now that your video has finished downloading, make sure the file name only contains alphanumeric characters (e.g. a, b, c, d, e, f… 1, 2, 3, 4…); if it does: great! If it doesn’t, rename it!
Once you’ve verified your video only contain alphanumeric characters, open up a new file explorer window (but make sure you leave open the folder you saved your video in) and navigate to where you unzipped Kourin’s movie to AVI folder. Now drag your video onto the movie2avi.bat program.
It’ll pull up a terminal window with some Japanese asking if you want to resize the file. I don’t know how to resize the file, so just type “n” and then press the “enter” key. It will begin converting your file which may take a while (it only takes about a minute or two for me, but it may be dependent on your computer’s hardware). Once it finishes converting, you’ll have two new files; (yourvideoname).avi and (yourvideoname).wav.

Moment of truth
Now it’s time to load up MMD and see if your new background AVI file works! For simplicity’s sake, you can just drag the new AVI file and the wav into MMD as opposed to having to load them in through the menu. If all goes well, your background AVI file will now be loaded into MMD! Your background AVI file won’t play unless you playback your MMD, but that’s not really a problem at all. You can scroll through the frames on MMD and click one to view that frame of your background AVI file–useful for if you want to motion trace!

If it doesn’t load, then it’s possible you may need to download and install the AVC(h264)/x264vfw codec. You can do so here: https://sourceforge.net/projects/x264vfw/
Hopefully it will work for you then. If not, try going through the whole tutorial again, step-by-step, or attempt to follow the guide in Kourin’s blog (in Japanese).
Other useful guides!
Now that you can load background AVI files, you probably want to start motion tracing, right? Arizona and Zazi have both written some guides on this subject–I highly recommend you give them a look.
Well, that’s all from me. This is Kazumi, signing off. Until next time~!
Credits
LAT Sukone Tei by Makoto Ohba
Poses by me, juurenka, and Snorlaxin (respectively)
– SEE BELOW for MORE MMD TUTORIALS…
— — —
– _ — –





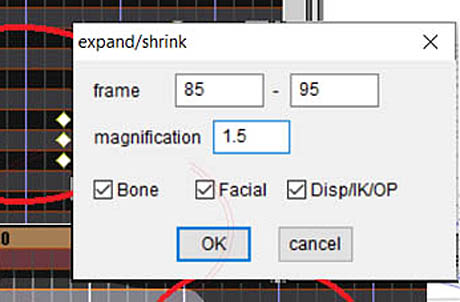


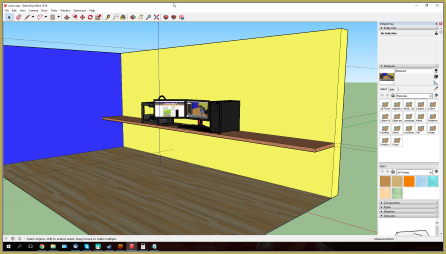

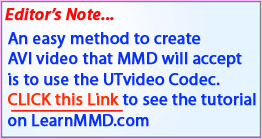
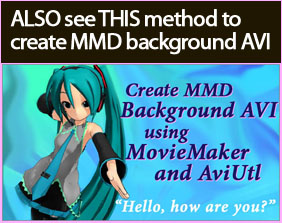



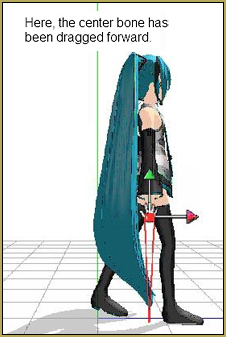

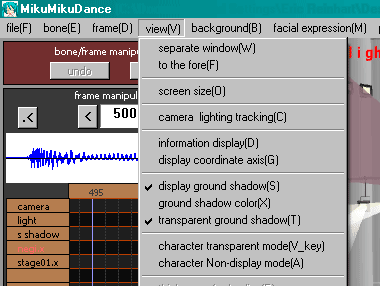

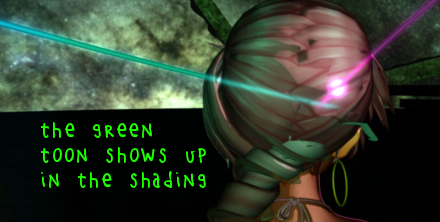



Is there anyway to compress the AVI file converted by movie2avi? My video files’ sizes usually ended up becoming very large and causes errors when used as background.
Hi I have the avi files and the required codec. Every time i try to open a file it says “cannot open avi file” how do i fix this?
Yes… I know that MMD needs the most basic of AVI files. … I recently wrote a new article about using an online service to create that basic AVI file. I hope that helps.
Um…is there a video on how to do all this -w- I just understand stuff by seeing what other people do step by step sorry if what I’m saying is rude.
I don’t know of a video for this. … Most of MMD is learn by doing… leasrn by experimenting… hang in there… keep reading, keep trying.
is it so important to change the location to Japan? or is it possible not to do this?
Well, practically all MMD related programs were written by Japanese programmers for using at home, and not all of them cared whether and how their stuff will work on gaijins’ rigs. It *is* usually possible to make it work, but it requires you to know your way around computer stuff. One general hint is always use Bandizip for unpacking archives with Japanese named files and folders inside. If that’s not enough… well, you’ll have to analyze each detail of the problem individually.
So what if I already have an AVI file but it just wont load what do I do?
There are different flavors of AVI… and MMD needs the most primitive kind. “Prism Video File Converter” outputs an AVI in what it terms H264 (native)… and my MMD can read that AVI for a background video. I really don’t know… but I just successfully used Prism 5.28 (an older Free version) to convert an Mp4 video into an AVI and then I opened that AVI as a background video in MMD. It worked. … The newest version of the NCH Software “Prism” is 7.something… and it has a price. My older 5.28 was a free version that gave you basic features and then asked you to buy it if you wanted “more”. 5.28 may still be available to download… you will have to search for it.
— Reggie
i converted the video, but the only output file was a .wav file. how do i fix this?
I see that the tutorial says you will get TWO files…
“Once it finishes converting, you’ll have two new files; (yourvideoname).avi and (yourvideoname).wav.”
… did that not happen? .. only the one?
Same happened to me TVT
Since you have the UTvideo codec available… you might want to try THIS METHOD of creating a background video.
— Reggie
same problem :( ever find a solution?
Hello! “same Problem”… please describe it. Unable to create a file that will play as a background video?
— Reggie