How do I subtitle MMD videos? How do I make subtitles for my MMD videos?![]() How can I easily make subtitles for my MikuMikuDance videos?
How can I easily make subtitles for my MikuMikuDance videos?
How to subtitle MMD videos.
Hello! I am back! It is parkeerwacht with another tutorial on LearnMMD! In this tutorial we are going to take learn how to subtitle MMD videos. I have done it in a video of mine already and wanted to write about how easy it is. We will need a few programs.
This tutorial can be used to subtitle any video, not just MMD videos!
Here we go
Step 1: choose between hardsub and softsub.
There two kinds of subtitles Most common, at least on YouTube, would be softsub. Most DVD’s and such use softsubs as well. These are separate files alongside the video that provide subtitles. The upside is that you can change the language easily; just press the button on the DVD player for example, or more commonly the CC button on YouTube. The downside is that you get only a standard font and no “effects” are possible.
The other kind of subtitle is hardsub. These subtitles are baked into the video file. The upside is that you can do different kinds of effects and formatting. Downside is that the language cannot be changed, unless you show multiple subs next to each other.
There is some discussion to what is better, but I say it comes down to personal preference. I like to do hardsub usually. Hardsubbing allows you to add certain effects to the subtitles.
The method of making subtitles is the same for hard and soft subs, the last part of this tutorial will tell you how to embed hardsubs into the video.
Step 2: the tools required
You only need 2 programs, Aegisub and MeGUI (MeGUI is only needed if you use hardsub.)
You can download Aegisub from this website: http://www.aegisub.org/
MeGUI can be downloaded here: https://sourceforge.net/projects/megui/
MeGUI requires the K-Lite codec pack to be installed, otherwise some options we need will not be available. It can be downloaded here: https://codecguide.com/download_kl.htm
MeGUI does not come with an installer, just unzip and run the executable similar to MMD.
Step 3: loading your video
I do recommend that you transcode your video to MP4 first before loading it, you can find out how in this tutorial (you can use the original video file later on when you want to embed the subtitles in the video as hardsub):
https://learnmmd.com/http:/learnmmd.com/right-codec-when-rendering-mmd/ (See section H.264)
Now open Aegisub… you will be prompted with this GUI:
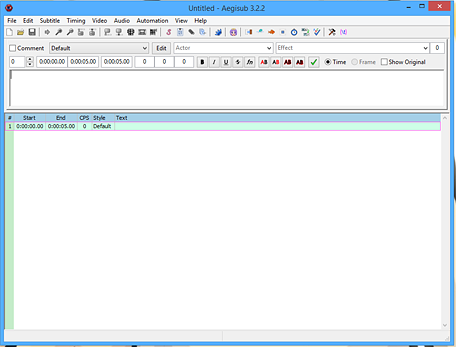
Click on the video tab in the menu bar, then on open video. Now go to the path of your video and load it.
It will display your video on the top left and on the top right you will see a visualization of the audio.
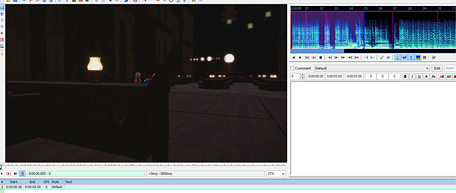
Step 4: Choosing your font
To give a specific style to your subtitles you can begin by creating a style for them.
This mainly is for when you are doing hardsubs. If you want to do softsubs, just pick a font that is easy to read (it will not be the actual font you will see in your video).
To create a style in Aegisub go to the subtitle section in the menu bar. Click on Styles Manager .
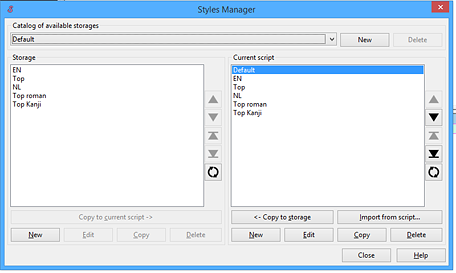
You will see multiple styles on my screen because I have created them before.
Create a new style by clicking on the new button on the bottom left, underneath storage.

Here you can change the style. Once you are done click OK. You can also preview it by loading it into the current script and then select it in the dropdown menu above the textbox. Your new style should be listed in the storage section of the style manager.
To import it into the script, select it and click on copy to current script.
This will save your style for the next time you do a subtitle. By default the program will load all the styles in the storage into the current project. Using this manager you can unload the ones you don’t need, by deleting them from the current script.

The song in this video is in English already so I am only going to use the EN style.
You can test how it will look in the video by adding some text in the textbox

Please note that the subtitles won’t be shown in full size because Aegisub scales them with the video. ( you can view it for 100% by selecting it on the bottom right underneath the video.
You can also edit the current style by clicking on the edit button, next to the menu where you selected the style.

Now for me I want to change the size and the color of the text, to make it fit with the video.
I chose it to be white and a little bit bigger in size:

Step 5: Creating your timings
Now this is the step which takes the most amount of time, the Timings!
Make sure you have your song lyrics or voice script on hand, if you have it digital even better! Because you can just copy paste the lines into Aegisub.
I recommend using headphones to do the timing, because you need to listen carefully! You must be able to hear when one line ends and the next one begins!
The controls
Let’s talk about the basic controls in Aegisub.
The preview window.
![]()
This is the window where you can see the video itself. The controls you have are as follows:
- The ► button: Play the video and audio from the current position
- The [►]: play the video and audio but only the selected area
- The ▌▌ button: Pause the video.
Subtitle editor:

Here is where you do most of the work with timing your subtitles. You can use the mouse to select a piece of the audio spectrogram. Just drag the red and blue lines to select a piece of audio.
The basic controls that we need are as follows:
- « and » : previous line and next line
- The ]►[ Button: play audio until the end of the current selection is reached
- The [►] Button: Play the audio of the selected line
- The ►[ Button: Play 500ms in front of the selection
- The ]► Button: Play 500ms after the selection
- The [➛ Button: Play from the beginning of the selection until the end of the file
- ENTER on keyboard: go to next line
The timing
This is pretty simple to do, but can be time consuming.
What you should do is play the audio until the first line of vocals comes up that you want to subtitle, You must select the entire line inside the audio spectrum. Try to make sure this is as accurate as possible.
For example this is how the selection looks like for my first line:

After you completed the selection. You add the text in the textbox and hit enter.
Now your line should be added in the list and a new line should be created

Now do this for all the lines in your video, don’t forget to save the file regularly in case the program crashes.
Step 6: Testing the subtitles
Now the created .ASS file can be read directly by some video players like VLC Media Player. If you named the subtitle file the same as the video file it opens it automatically.

If your player doesn’t work with .ASS files. Try to use VLC Media Player.
VLC Media player can load the subtitles as softsubs while keeping the styles and effects that have been added.
Now check for any possible mistakes and go back into Aegisub to fix it.
example from the video:

Step 7: embedding the subtitles
In this step we will be embedding the subtitles in the video file itself
Softsubs
For softsubs you can open Aegisub and export the subtitles as an SRT file.
Doing so will remove all the special styles in the outputted file. Why it needs to be SRT. Is because YouTube does not support ASS files.
Upload your video to YouTube as private. Then go to the video manager and click on the edit video of the one you just uploaded. Go to the subtitles/CC section. Click on add new subtitles or CC, and select a language.
Then click on upload a file and upload the SRT file you made.
click save and then click on the video to test it. If everything is fine you can go ahead and publish it.
Hardsubs
Now this is more difficult. But has a better result in my opinion.
To merge the subtitles in your video file before uploading it to something like YouTube. To do this you must open MeGUI, install the updates if it asks for them.
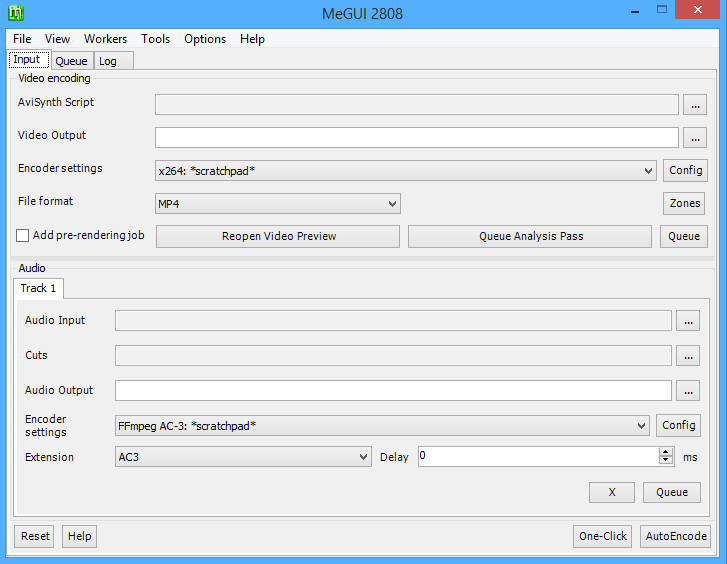
First go to the settings, which you can find under Options > Settings and make sure this box is ticked: (highlighted in red)
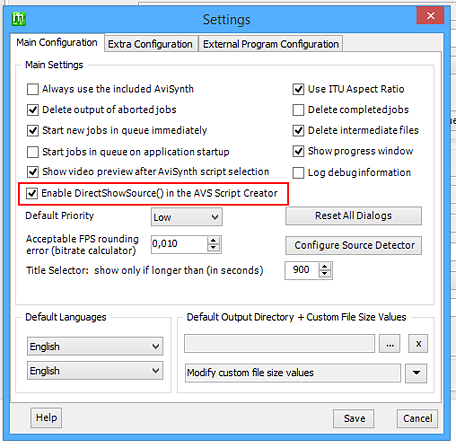
Click save and open up the AVS Script Creator by going to Tools > AVS Script Creator.
You will see a window like this:

At video input load your video. Make sure the video has no special characters in the file name, only letters A-Z, numbers and spaces, for me it does not work correctly otherwise. You will see a screen like this:

If it doesn’t show right away, just give it a few moments to load
Click on DirectShowSource and the options in the creator window will become usable.
It will also show a preview window of the video, you can close this for now.
Check if the size is correct etc.
For me it shows like this:
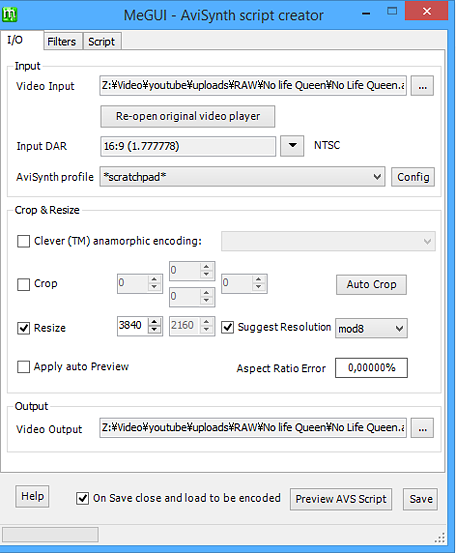
Then under the filters tab, go to AVI Source / DSS Source.

You must select the source type which you can get by clicking Analyze.
If it does not find it, You can try opening it with MediaInfo (included in the K-Lite Codec pack). Find Scan Type and it should say it there. If it doesn’t show scan type, try selecting Progressive and see if that works (usually it is progressive)
Under subtitles open your subtitle file and click save.
It will show another preview window, showing the script you just made. You can view it to test, or close it.
In the main window click under encoder settings select x264 scratchpad. Then click on config
Change the settings so they are the same as in this image:

Now in the main window under audio input select your video file as source, it will fill the output automatically. Do not change that field because the embedding process won’t work if the audio file it creates is in another folder.
The settings should look something like this for me:

Now click on AutoEncode
If it gives a warning that something in the colorspace is incorrect, click yes, and it should fix it by itself.
Then a window should pop up named Automatic Encoding.
Enter the same things as in this image:

After that, click on Queue. Now it should start rendering.
It will output an MP4 File in the same folder of your original video file.
Step 8: upload your video.
Now you should be able to upload your video to YouTube (or whatever site you like) and you are done!
That’s it!
This is how you put subtitles in your videos (not just MMD). Feel free to experiment with different styles and maybe add some effects. Pretty much make it so it suits your needs!
Here is the finished video that is featured in this post:
So little recap:
We took our rendered video from MMD, then we loaded it in Aegisub, next we created a styling we want to use for the subtitles, then we created the timings. Afterwards, we embedded them into the video file.
If you have any questions feel free to ask below in the comments.
– SEE BELOW for MORE MMD TUTORIALS…
— — —
– _ — –


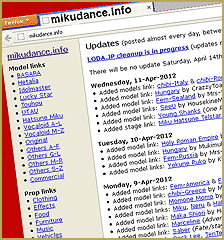

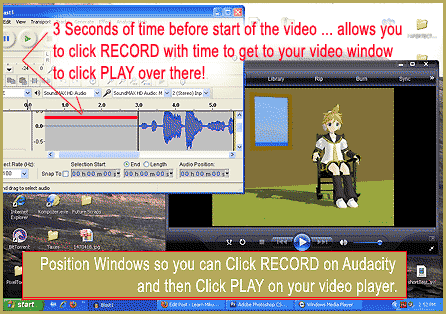

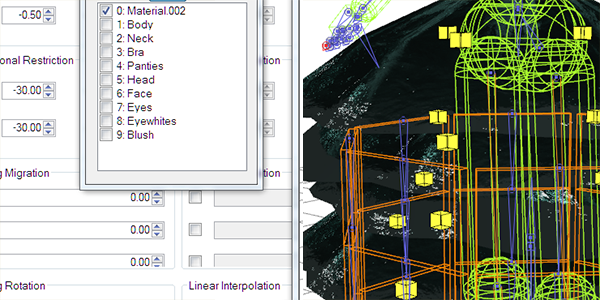

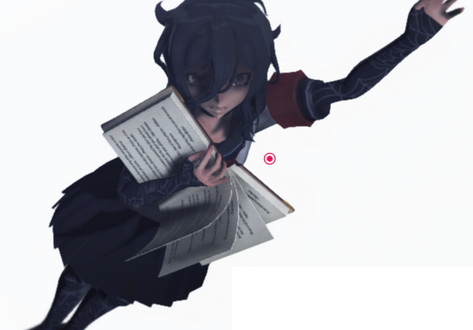






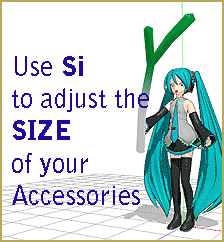

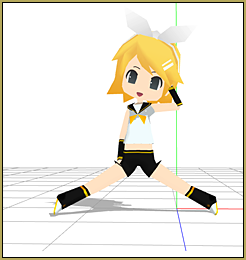
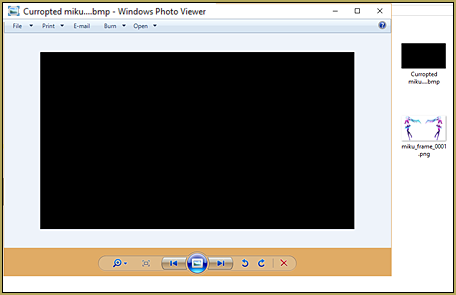

I’m having trouble adding Hardsubs. I followed every step and yet the subtitles won’t show up on the video. When I load the video to put the subtitles in, instead of “DirectShowSource”, it says AviSource. Please, help.
have you changed the setting in MeGUI that is listed in the image under Options (in the top menu bar) > Settings
make sure the box highlited in red on the image below is activated, then restart the program.
https://learnmmd.com/wp-content/uploads/2018/01/Settings_MeGui-1.png
Yes, but it still won’t show up.
that is strange… what video format are you using from MMD? ffdshow?
I’m using Ut Video YUD444.
maybe try to use ffdshow instead of UT. see if that works
It worked! Thank you. I’ll use ffdshow for subtitle videos instead.
MeGUI does not support UT Video well. So for subtitles I do not really reccomend it.