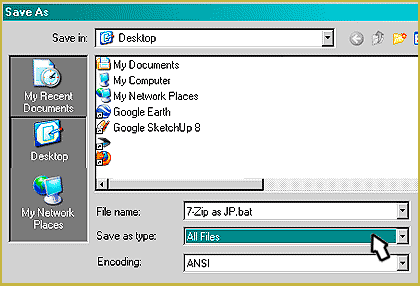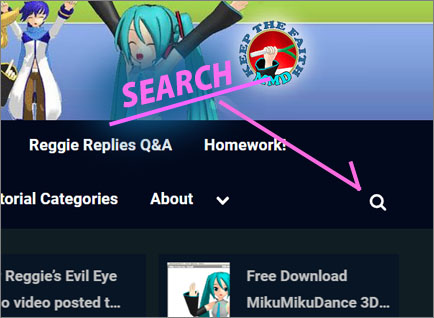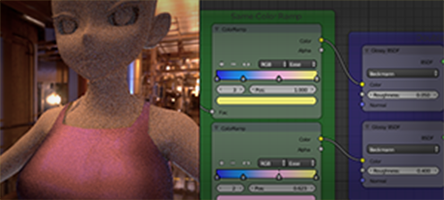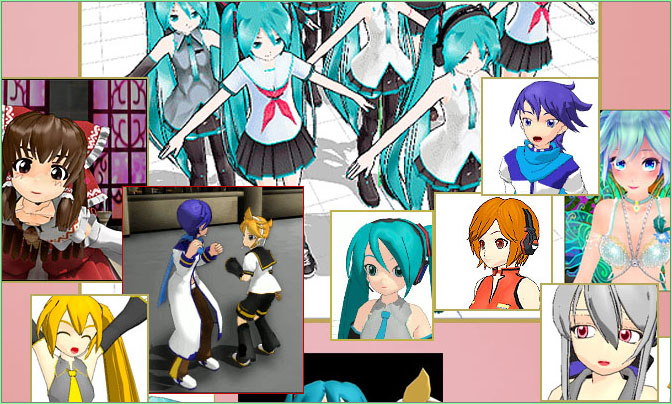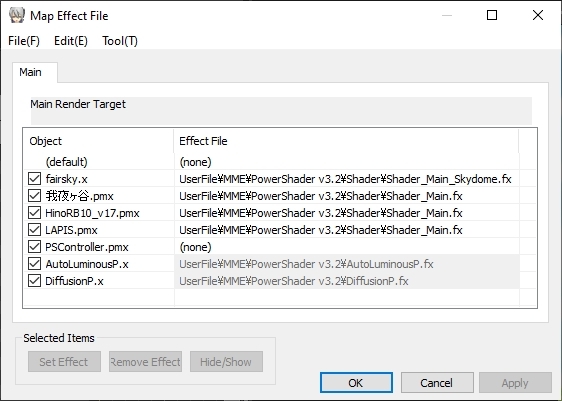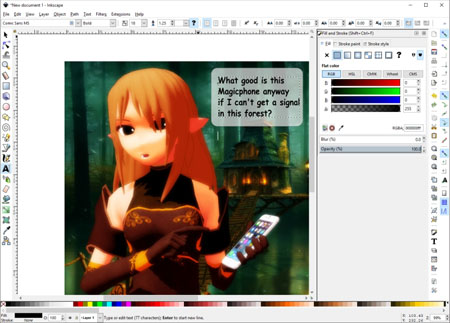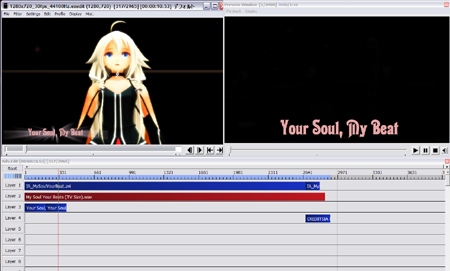There is a MME shader available that can do some of the things that Ray-MMD can do but it is much easier to use. Known as PowerShader, this effect is ideal for bright daylight outdoor scenes. There are few little tricks to get the most out of it and these are easy to figure out.
The power of PowerShader!
You can download the effect here: PowerShader v3.2
Some things you need to know about the effect
- It works best for scenes that use back-lighting conditions. The default light set up in MMD has the light falling on the front of a model. However, PowerShader works best with the light set up to fall from behind a model.
- It works best supported by other MME effects.
Both these qualities are noted in the documentation accompanying the effect.
Getting ready to work with PowerShader
After the package is downloaded and unpacked look for the controller. The filename is: PScontroller.pmx. Make a back up copy of this file, maybe rename it as ORIG-PScontroller.pmx, and keep it in a safe location; you will want to translate the original Japanese controller. It will be a lot easier to use the effect if the controls can be read in English.
You can load the model into PMXE and do your own translation… or you can download the Translated Controller which includes the Translated README file that Reggie has created for you.
To translate the controller yourself, open the model in the PMX Editor…
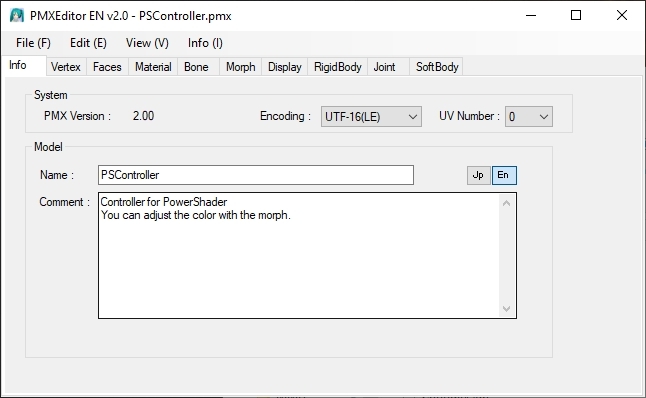
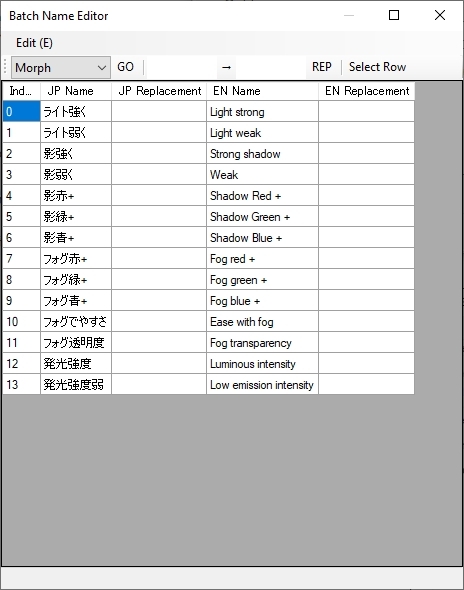
Save the model; making sure that it is saved to the original folder and using the same original filename.
Using the Effect
Scene Set Up
Set up the scene, ideally the scene should be comprise of a sky dome, a background stage and the performing model(s). The example scene that will be used in this article are shown below. It is comprised of the following elements:
- A sky dome
- An urban city stage
- A bus
- A cute demonic anime girl
- The PScontroller model (which is invisible)

The model list above is also the draw order sort list. It is important to correctly sort the model draw order otherwise the MMD ground shadows will cut through the ground.
Applying the effect files
To apply the effect to the scene first load, in this order: AutoLuminousP.x and DiffusionP.x. Then open up the MME control panel and add the following shader files to the models as shown in the screen capture below:
The scene now looks as shown below:

Adjusting the lighting
Since the effect is intended to be used with back lighting, use the MMD lighting controls to adjust the direction from which the light is coming from. In the image below, this was simply adjusted to have the light coming from the opposite direction.

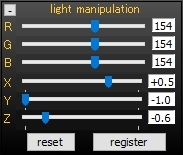
Fine Tuning the lighting
The lighting quality adjustments are all done using the PScontroller. The system is very flexible and allows for a wide range of lighting to conditions to be simulated.
It is very important when working with the PScontroller (and other controllers of this type) that the “select” button in the bone manipulation panel is “OFF” and also that the “track” button in the view panel is “ON“. Done, this way you will be able to see changes made to the scene using the controller accurately without having to jump between model and camera views.
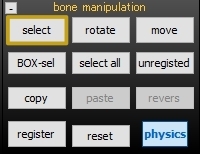
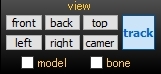
For this article, only conservative adjustments were used. The image below shows the end results:

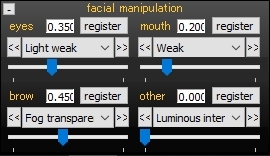
These are the basic steps required to correctly set up a scene using PowerShader. The rest of this article will show one method to get the most out of this system.
Enhancement
After the basic scene has been set up there is a lot of latitude to improve on the scene. There are numerous global shaders available that can be used to enhance a scene. To demonstrate what could be done, the camera was adjusted to show the anime girl much closer in order to better illustrate the unique characteristics of this suite of effects. The global lighting was also adjusted to increase the highlights reflecting off of the girl model. A by product of these adjustments is how the light plays on the bus and surrounding buildings.


To implement the final image, only the following effects were added:
- o_Bleach-bypass (Tr=0.3500)
- o_SelfOverlay_soft (Tr=0.6500)
- HgSSAO (Si=1.5000)
- PowerDOF (Si=0.0125)
Types of lighting scenes that PowerShader is good for…
Because this is a rather specialized effect it is a good thing to bear in mind that this effect is not intended to accommodate all types of lighting environment. It is, however, a good choice to use in the following types of lighting situations:
- Back lit scenes
- Scenes requiring strong color saturation and contrast
- Daylight scenes with bright sunlight
- Sunset scenes
- Scenes requiring strong shadow play
Hopefully, the information in this article has been helpful. Do not be afraid to experiment; the effect and its assets are extremely powerful and versatile, so just try different settings to see what works best for your project.
Credits:
Lapis (C) DMM – Millennium War Aigis
Town model – Ginsaji-P
Bus model – Kanobashi
Sky dome – SeasaltP
MMD 9.31
PMXe ver 0.2.5.4
IrfanView 64
PowerShader v3.2 – 角砂糖
Other MMEs used as listed in article above.
– SEE BELOW for MORE MMD TUTORIALS…
— — —
– _ — –