How do I use the motion interpolation curves in MMD MikuMikuDance? ![]() What do the curved shapes mean? Why would I use the motion interpolation curves?
What do the curved shapes mean? Why would I use the motion interpolation curves?
Use the Motion Interpolation Curves to make Snappier Motions!
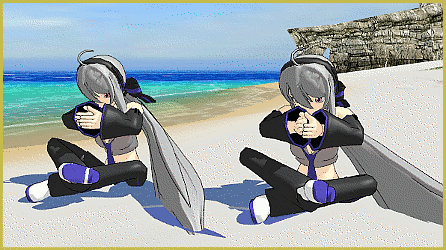
The two models in that picture are using the same motion data … except the one on the Left has a modified motion interpolation curve for most of her motions. The model on the Right is using the default straight-line “curve”.
With your hand, cover the model on the left and see how the right-hand model has kind of a cuckoo-clock action … very mechanical. Now cover the Right one and see how the Left one is snapping back and forth!
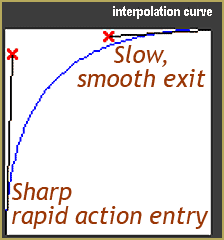 The snapping model has this curve applied to almost all of her motions diamonds.
The snapping model has this curve applied to almost all of her motions diamonds.
As shown here in the interpolation curve chart, the described motion starts with high speed motion and slows to a crawl at the end of the motion.
It is so dramatic that you can see in this picture the difference 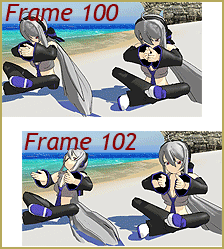 achieved in only two frames of the 8-frame motion! The gal on the left is well into the motion while the ‘straight-line” gal has only just begun.
achieved in only two frames of the 8-frame motion! The gal on the left is well into the motion while the ‘straight-line” gal has only just begun.
You have to apply the curve to each diamond.
I found that if you create your curve and click COPY, there, you can then paste the curve into new diamonds. … OR … what I did was to use V-Select to select the entire column of diamonds and then clicked PASTE, by the curve window, to apply the curve to the entire column of diamonds.
Think of the motion interpolation curves as a graph of Time VS Motion: 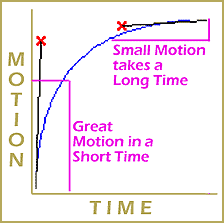
You can see, here, that a vertical start of the motion curve yields a FAST motion in a short time … and as the chart-line flattens out the motion slows down. This flattening at the end makes for a smooth exit from that motion.
The default straight-line motion “curve” directly butts the end of one motion to the start of the next. I find this most noticeable in camera moves. You will often see hard camera shifts from one angle to another in YouTube videos. If the artist would take the time to create a smooth end to the previous motion and ease into the next motion, those obvious corners would be eliminated. 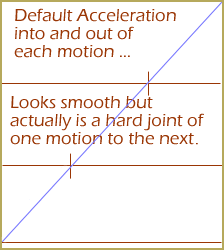
This blue line shows the default “curve”. It looks like it should yield a smooth motion from one diamond to the next, but it does not! Imagine a camera motion that uses 60 frames to move to the left and then 40 frames to move to the right. When the move to the left is ended, the viewer will see “the corner” in the motion where the camera suddenly starts to pan right.
To get a smoother motion, put a small “intro” and “exit” shape into your curves: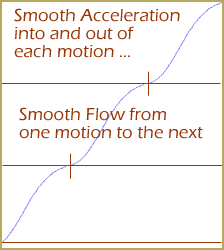
You can see how the motion slows near the top of the window and then starts at a slow pace in the next window. Using the camera example, mentioned above, we would now see the sweep to the left gently stop as the sweep to the right gently starts … much more pleasing to the senses!
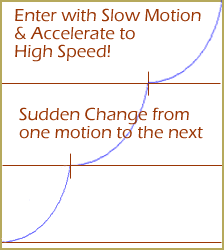 This next set of curves gives you a crisp motion from one diamond to the next. Each motion starts gently and speeds-up to rocket-speed as it reaches the next diamond … then abruptly stops as the new diamond’s motion gently begins. You could use a curve like that to make a draw bridge slam down … or Kaito fall flat on his face … a gentle sway growing to a full speed impact with the floor!
This next set of curves gives you a crisp motion from one diamond to the next. Each motion starts gently and speeds-up to rocket-speed as it reaches the next diamond … then abruptly stops as the new diamond’s motion gently begins. You could use a curve like that to make a draw bridge slam down … or Kaito fall flat on his face … a gentle sway growing to a full speed impact with the floor!
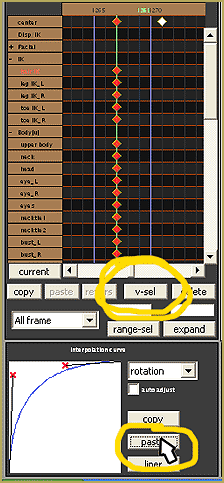
Finally … a reminder that you can apply your curve to an entire set of diamonds with a single
“Paste”.
I used V-Sel to select the entire column of diamods so that I could paste that same curve into all of them at once.
You will be surprised at how much more alive your motions will look when you use the motion interpolation curves.
– Enjoy!
– SEE BELOW for MORE MMD TUTORIALS…
— — —
– _ — –

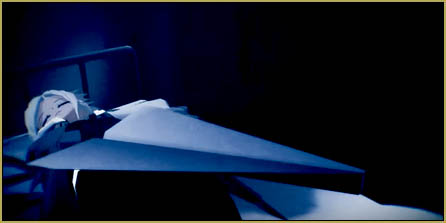





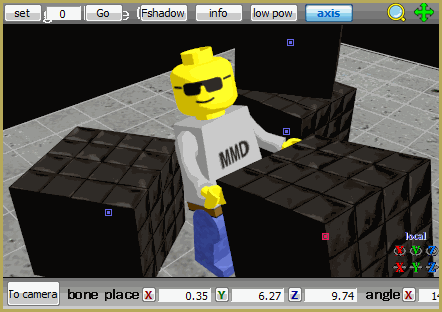

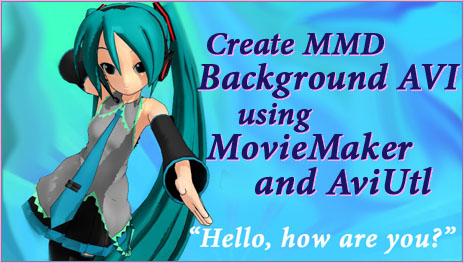
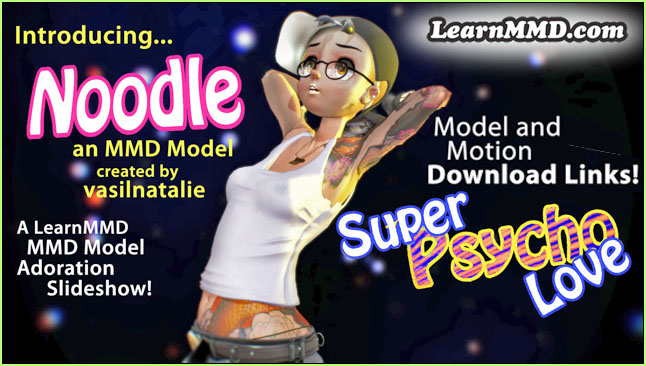



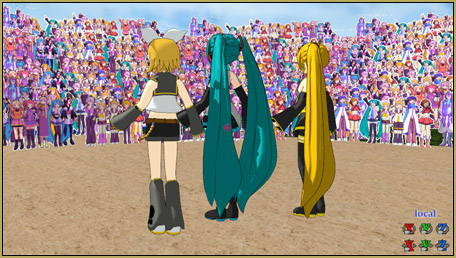

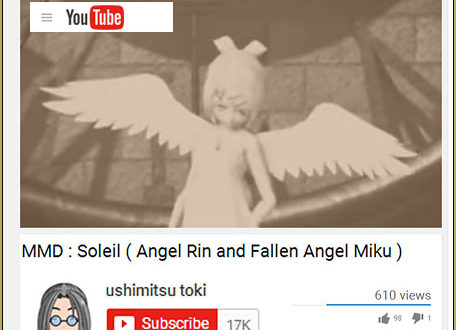



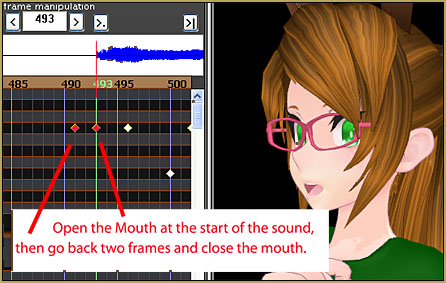
So, why’d not working for the camera mod?
Explain.
This really summarized the curves well, because before I was just randomly setting them to try to add variety… thanks!