![]() How can I translate Japanese models to English? How can I give bones unified and meaningful names instead of mixed stuff that Google Translate produces? How can I give my model Japanese names if it doesn’t have any?
How can I translate Japanese models to English? How can I give bones unified and meaningful names instead of mixed stuff that Google Translate produces? How can I give my model Japanese names if it doesn’t have any?
Use Excel to translate Japanese bone names to English in MikiMikuDance models
 Lack of English names for bones, facials, etc. is a well-known problem. Fortunately, the solution for it is known as well. There are already detailed instructions how to make batch translations in PMDE using Google Translate, and their equivalent for PMXE. So I will assume that you already know what “Bulk Rename” (aka “Batch correction of the name”) command is and how to use it. Let’s focus on the translation itself.
Lack of English names for bones, facials, etc. is a well-known problem. Fortunately, the solution for it is known as well. There are already detailed instructions how to make batch translations in PMDE using Google Translate, and their equivalent for PMXE. So I will assume that you already know what “Bulk Rename” (aka “Batch correction of the name”) command is and how to use it. Let’s focus on the translation itself.
Google Translate, with its ease of use and ubiquity, isn’t a perfect tool. Sometimes it gives non-matching translations to Japanese titles that only differ by a number in series or left/right side. Sometimes it gives too vague translation or simply produces a phonetic transcription instead of a meaningful name. Whereas stock models provided with MMD have fully translated sets of bones that include names for mostly everything you can possibly meet in a model. If you could exploit that pool, you’d have an universal instrument for making ready unified names for most of bones. In other words, when you want to knock a stray nail, you can just pick up a nearby rock, but if you want to drive a lot of nails, you better get a hammer… and if you plan to drive nails in thousands, an air puncher will be a wise investment.
By integrating translations for existing stock models (and adding some translated by me or taken from other sources), I compiled an MS Excel table that can be used for somewhat more orderly translation than Google Translate can offer. This is how you can use it.
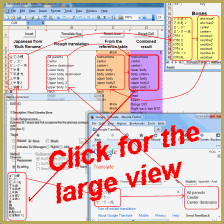
Open the file. First sheet in it is your working area, and the second is the reference table that contains all bone, facial, and group names already translated. Now open a model in PMDE, summon the “Bulk Rename” panel, and copy Japanese names for all three categories into the first column. Immediately the column named “From the reference table” will be filled with respective English names found in the table. More likely than not, some of names will be not translated, but that can be helped. First, check the “Bulk Rename” column. It can be that some lines will be displaying a “#NAME” error. That happens when Excel tries to interpret entered data as something else than plain text – usually when a Japanese title starts with “=” symbol. Edit those cells by inserting an apostrophe at the start.
Now, select the data from Japanese-filled column, run it through Google Translate, as you used to do before, and put the result into a “Rough translation” column. The “Combined result” column will contain now partially names from a table where it could find them, and data from Google Translate where it couldn’t. Already you can see that the translation is more meaningful than if you used Google Translate alone (especially in the facial expression category). But that’s not all you can do to improve it.
You may notice that many bones marked with “N/A” error in the translated column are trailed with a number 0-9 or with a “先” hieroglyph that Google Translate dubs as “destination” (the latter is a common denomination for invisible bones that serve as direction pointers for regular ones at the end of a chain). It may happen that the base title for such a bone already is in a table, but an extended version is not. So the resulting translation will be taken from Google Translate, which may be particularly disorderly with this sort of situation. Select those bones that give you an impression that they *could* be recognized and press a “Translate Aux” button in the top row. Some of translations in the “Rough” column will be edited into an unified denomination – with an immediate reaction in the “Combined” column. Bones that still look not good enough to you may be edited in that “Rough” column manually as well. If you’re unsure, simply go back to PMDE, summon the TransformView window and find out what the bone does.
You may want to memorize some of translations you’ve made if you think that you may bump on such names in other models in the future. Select a pair of cells in “Bulk”/”Rough” columns that contain a name you want memorized (in fact, a whole block of two-column pairs may be selected) and press “Insert” button in the top row. That name will be copied into the “Custom” section of the reference table and will be used in translations from now on (you’ll notice that the edited name is seen now not only in combined but in automatic column as well). Save the worksheet to secure your changes.
You may also use the same trick to override some of stock translations. For example, you think that “index finger” is a more informative title than “fore” that authors of original models offer to us. That’s okay, just enter the preferred translation into the cell in “Rough” column, select a pair of cells and press “Insert”. From now on, your version will take precedence over the standard one. (If the bone you renamed is used as a base for numbered clones as described above, you’ll have to repeat the “Translate Aux” procedure *after* that).
When you’re done and satisfied with the translation, just select respective areas for bones, facials and groups in the combined column and copypaste them into “Bulk Rename” in PMDE. You know what to do from there.
And now for something (not) completely different…
Let’s consider an opposite situation. You successfully weighted a model, most probably giving those bones English names only (if you were fluent in Japanese, you wouldn’t be reading this article in the first place). If your model is something unique that you will only use in your own from-scratch projects, that’s probably enough for you. But if it is a human (or at least human-like) model, you will probably want it to react properly when an existing motion .vmd file is applied. For that, you *must* use Japanese names for bones, and make them exactly match names that are used in those files. That can be helped.
Copypaste English version of names from “Bulk Rename” panel into the “Rough” column. It may happen that you have such a perfect memory that most of your bones already have English titles matching ones that official translations use. If such is the case, simply select the area in “Rough” and press “Revert Area” button. Matching names will be translated automatically into the “Japanese” column. For those that won’t be, you’ll have to pick matching names manually. Select a single cell that you want translated, and press “Revert Cell” button. You will be transferred to the “Reference Area” tab, where you have to find a suitable name and click on it. The selected name and its Japanese equivalent will be copied back to “Translation Area”.
Now you have your air puncher to deal with all those Japanese names in PMDE. Gambatte kudasai!
Models used in the illustration: Kaito by Animasa, GLaDOS by Emmersaur/TehPuroisen, Art Studio stage by Gadgeteer61
Bonus level: English, English everywhere!
It’s not directly related to a subject of model translation or the described worksheet, but it’s a useful little Bulk Rename trick to have around. You know that the only place where you can see English names for bones is the Bone panel where they are defined. All other panels and windows display Japanese names only, which can be hindering if you plan some serious editing of a model.
You can stoically endure that… or you can simply use Bulk Rename to help you. Just summon it. Now:
List all Japanese names. Copy them. List all English names. Now *append* copied data to the end without erasing existing original. Instead, select English names at the upper half of combined data and Ctrl-X them. Save changes. Then list Japanese names once again, and this time replace them with English completely. Save again.
That’s it, you switched places Japanese and English titles. Now you can edit the model to your heart’s content. Just don’t forget to switch it back when you’re done with it.
– SEE BELOW for MORE MMD TUTORIALS…
— — —
– _ — –

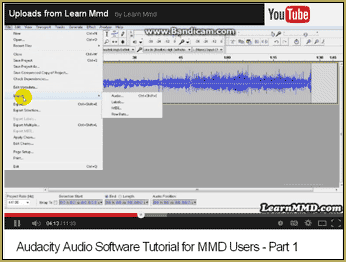





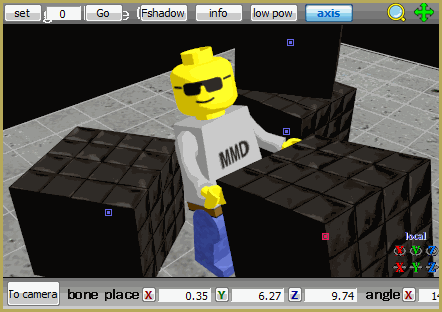
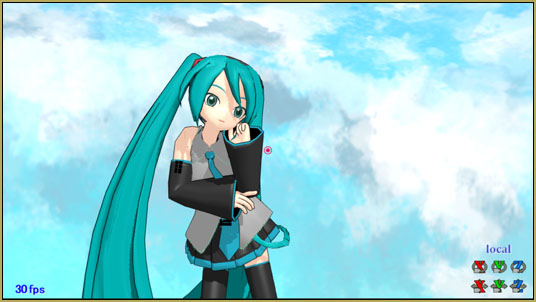
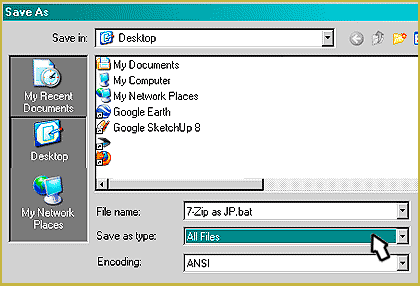

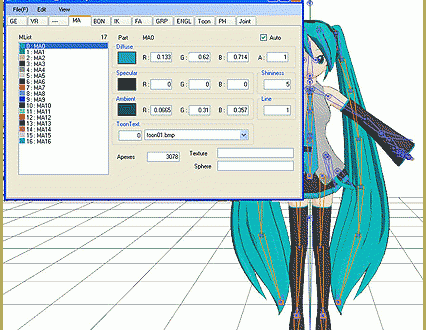

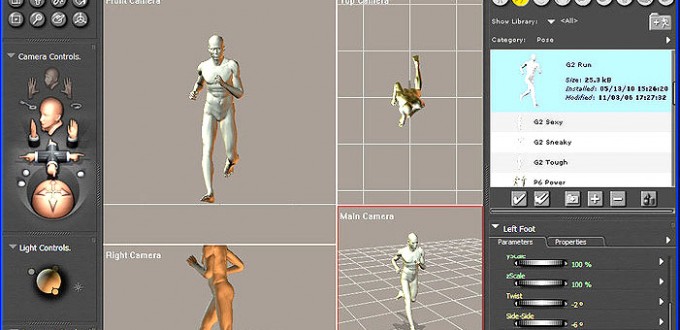

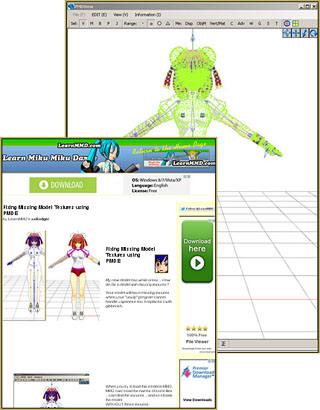

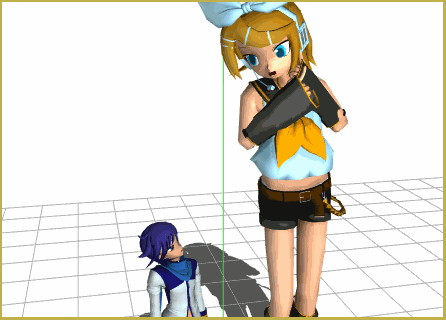
Please contact me on Whatsapp: 91910664****
I have a few questions
I do not use Whatsapp and I’m not convinced you’re not a spam bot. Change my mind.
Hello hello, the XLS file provided in this useful tutorial seems to be unavailable, could you provide us with a new link or file? That would be very helpful.
Thanks in advance.
Sorry about that. It seems that Dropbox disabled some of shared links due to security issues last year, and I wasn’t made aware of it (or simply missed a message). I reactivated the link, it should be working now.
(it also means that in a whole year nobody bothered to download the file and find out it’s inaccessible. Not that useful, huh?)
I don’t think so! It’s just that this method is so difficult, that not many people can utilize it. Anyway thinks for fixing the link and sorry for the late reply.