![]() How can I reduce MMD video file size so I can upload to YouTube in a reasonable amount of time? My AVI files are too large! Do I lose video quality if I use HandBrake to reduce MMD video file size? Where can I download HandBrake video conversion software?
How can I reduce MMD video file size so I can upload to YouTube in a reasonable amount of time? My AVI files are too large! Do I lose video quality if I use HandBrake to reduce MMD video file size? Where can I download HandBrake video conversion software?
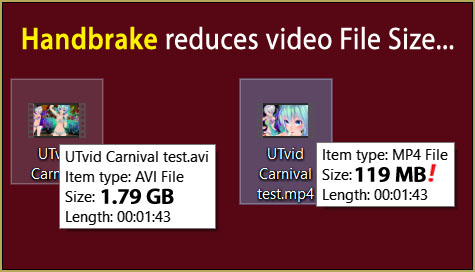
The teammates here, at LearnMMD.com, have gone round-and-round about the issue of running a fresh new video through a video conversion software in order to get a smaller file size.
… especially if you are using a “Lossless” video codec like UTvideo… it would be a shame to lose the perfect quality of your video just to make it quicker to upload to YouTube.
Well… I always do use Handbrake to reduce the file size of my video before I upload the video to YouTube!
I use HandBrake to reduce MMD video file size before
I upload the video to YouTube!
Video Image quality…
I have been making MMD videos for, like, a decade, almost. And when I first started, I had terrible luck with quality. I was not paying attention to my Screen Size and often used a small “Academy Format” screen ratio of 1.3×1 … like 480 x 370 pixels… resulting in videos that looked truly awful. Also, using the video encoders that were standard with MMD, back then, only compounded my poor results.
THESE DAYS, I use the UTvideo codec… it is considered to be “lossless” and it renders a beautiful, high-quality video.
–
I also use the Screen Sizes that YouTube recommends…
1080p: 1920×1080*
720p: 1280×720*
480p: 854×480
360p: 640×360
240p: 426×240
*These resolutions support 60 fps.
The 480p size of 854×480 works very well for my tutorial videos… they look pretty good and have a compact file size that uploads quickly.
My LATEST video was put together at the recommended 720p screen size of 1280×720. … and when I “Rendered to AVI” using the UTvideo codec… Wow!… That video looked great!
Then, I ran it through HandBrake…
… and it STILL looked great!
For that image comparison, above, I played my original UTvideo AVI file at full screen and hit PAUSE and made a screen capture. I then played the HandBrake Mp4 file at full screen and tried to pause on the same frame… (I was pretty close, not perfect!).
WOW! … Great image quality with BOTH screen captures… BOTH videos. Click on that picture to see the full-size screen captures… no Photoshop tricks, those are the raw screen-capture images, side by side.
Loss of image quality? … “loss” is too strong a word!
Yes… I do admit to seeing the slightest image degradation when “viewed under a microscope”.
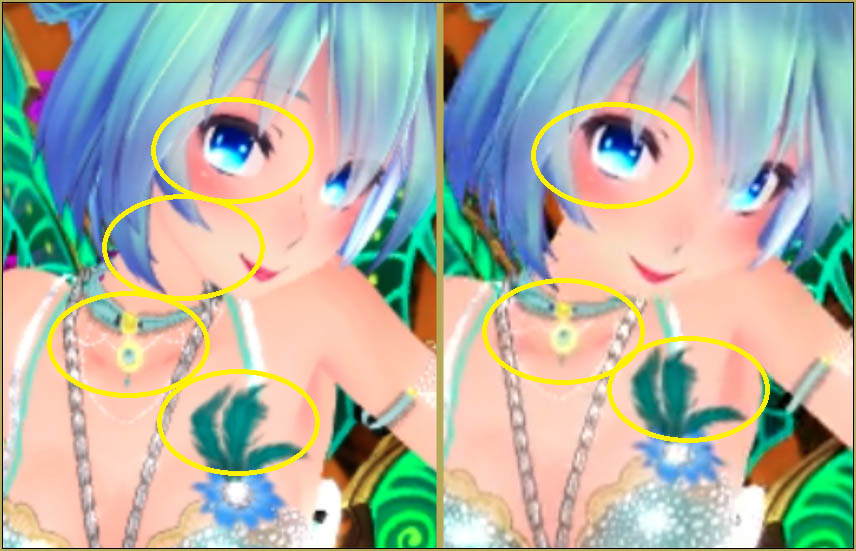
But when you consider that the video is clicking-by at 30 frames per second, and that “averaging” is taking place at that rate, I feel the over all video suffers not at all from the conversion. PLUS: when you upload a video to YouTube, THEY crunch it and process it and filter it so as to provide the best experience for their viewers… NOTHING is sacred.
… I know: “Garbage in/garbage out”; the final video cannot be any better on YouTube than what you upload… but I feel that the slight “loss” of quality (if any) is negligible compared to the final file size achieved.
Me? … I have no problem with the results.
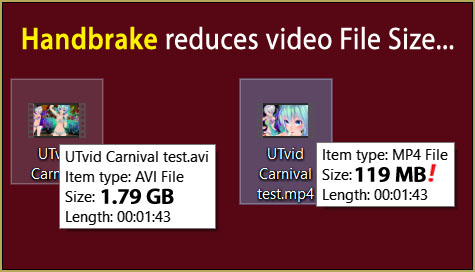
The new, Mp4 smaller video file looks like the original file… and the file is less than 10% of the original’s file size.
So, Where do I get HandBrake and How do I use it?
Download HandBrake for FREE directly from its Home Page: https://handbrake.fr/
For the Result I am showing you, it’s EASY as 1, 2, 3, 4
After you have created your finished MMD video you…
- Open HandBrake
- Drag and drop your video into the HandBrake window
- Tell HandBrake where to save your video
- Click the Start Encode button.
That’s IT… I go with the defaults in HandBrake and I simply follow those steps.
HERE is the video that was 1.8GB, reduced to only 119MB after HandBrake that I uploaded to YouTube…
I think the quality of the video looks great!
For the Beginner… Here’s how you do it…
Download HandBrake.
Open the program and Drag and Drop your video into the HandBrake GUI.
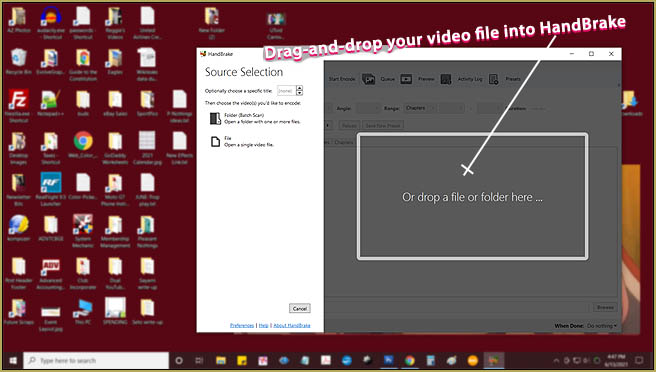
Tell HandBrake where to save the resulting video file… and Click the Start Encod button…
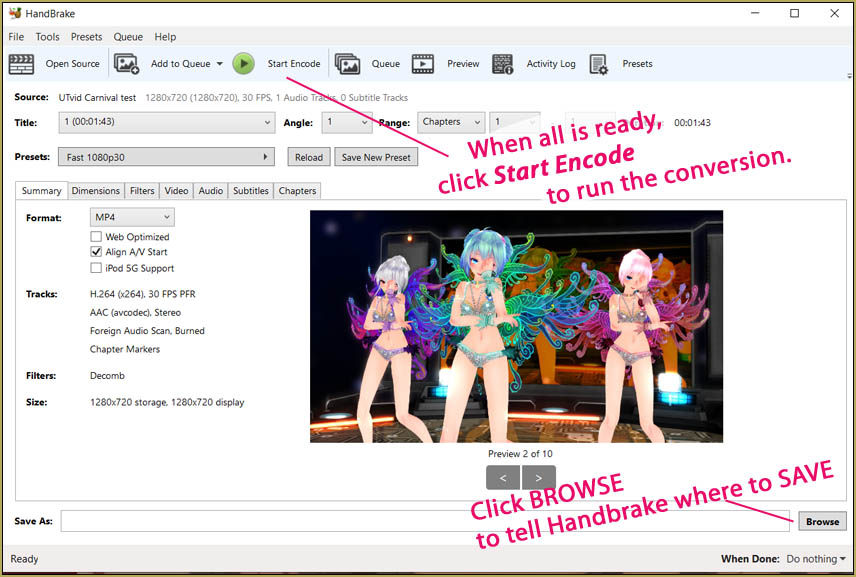
Note that HandBrake will save your AVI video as an Mp4… so you can use the same file name as your original AVI file…
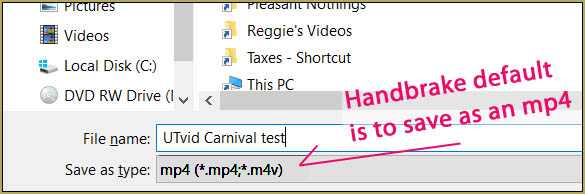
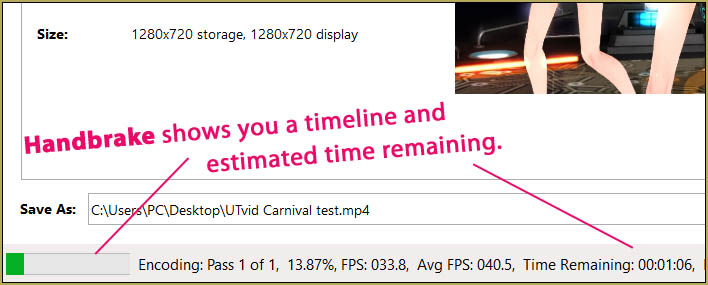
… now you know everything! … almost…
HANDBRAKE ADJUSTMENT OPTIONS…
Back in December of 2016, our LearnMMD teammate, Parkeerwacht, had THIS to say about fine-tuning HandBrake so as to get the best quality…
On the main screen make sure cropping is set to automatic and the source size is correct (the same as the screen size you set in MMD)
To get the best quality:
Go to the video tab and set the following
- Select codec: H.264
- Framerate: Same as source and Constant framerate
- x264 preset: very slow
- x264 tune: none
- 264 profile: High
- 264 Level: 4
- Constant Quality: 3
Then select where you want the file to be saved, then click on start.
This may take a while depending on your computer.
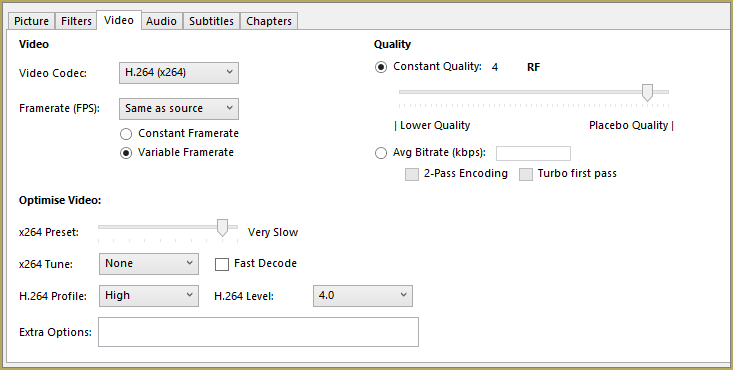
Enjoy using HandBrake to reduce MMD video file size…
and…
Have fun with MikuMikuDance!
– SEE BELOW for MORE MMD TUTORIALS…
— — —
– _ — –

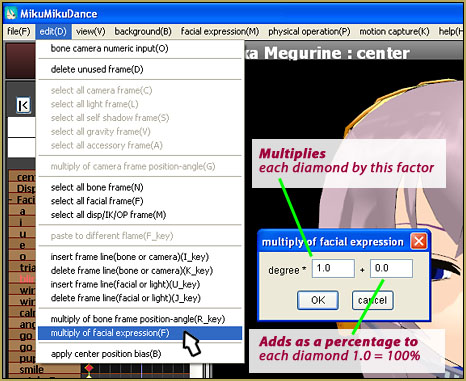
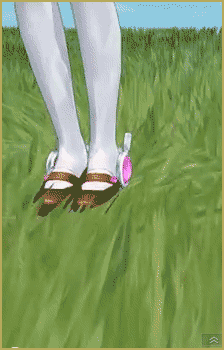
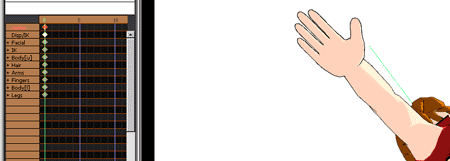
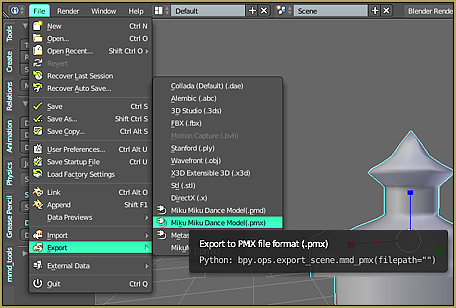
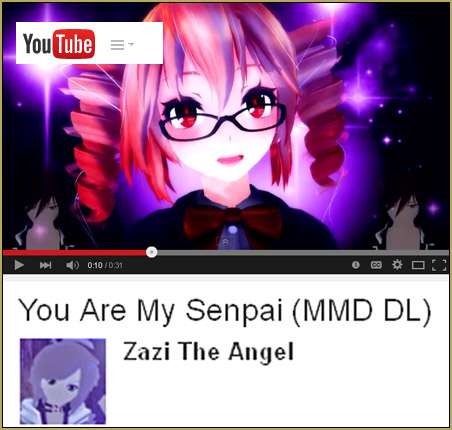


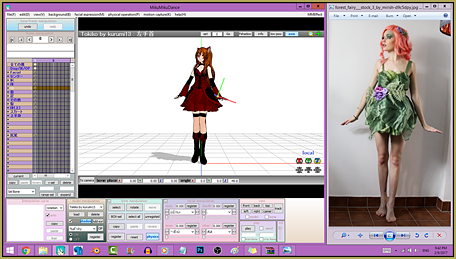
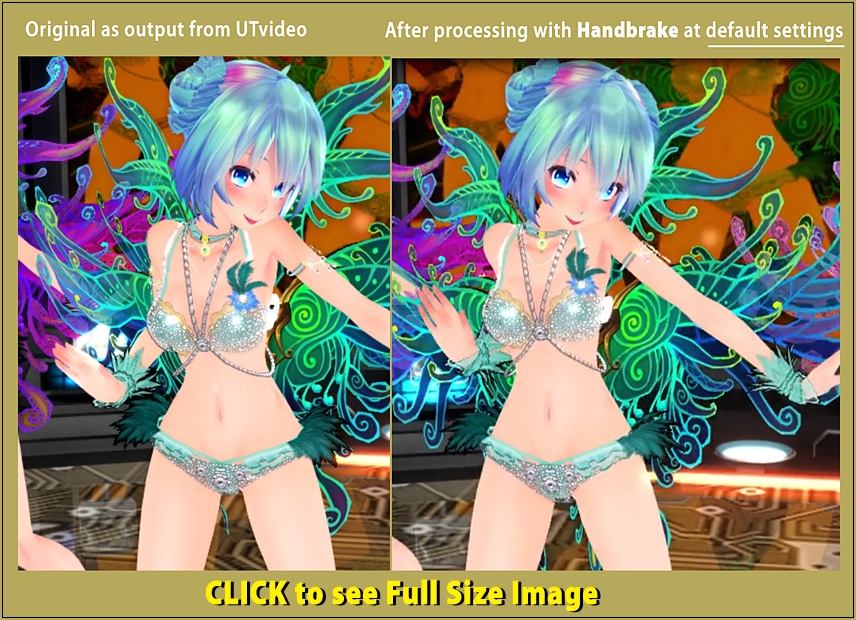
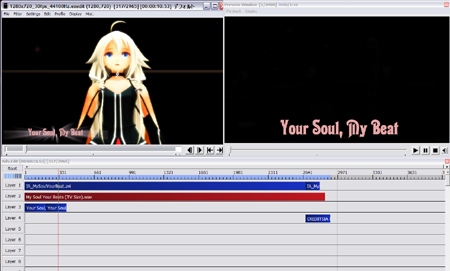
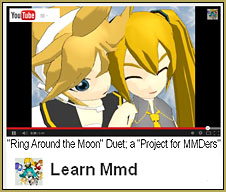
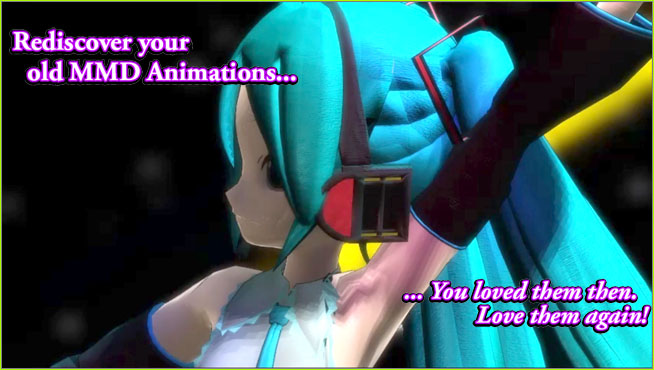
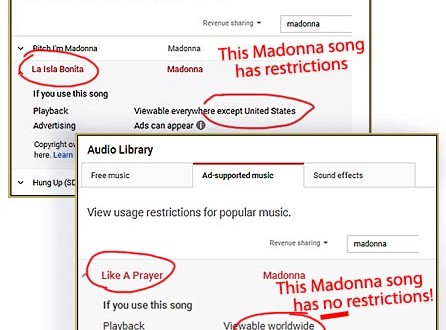


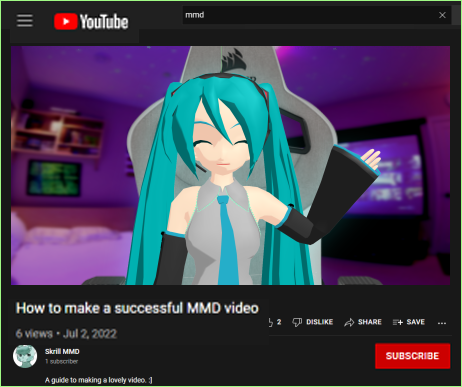
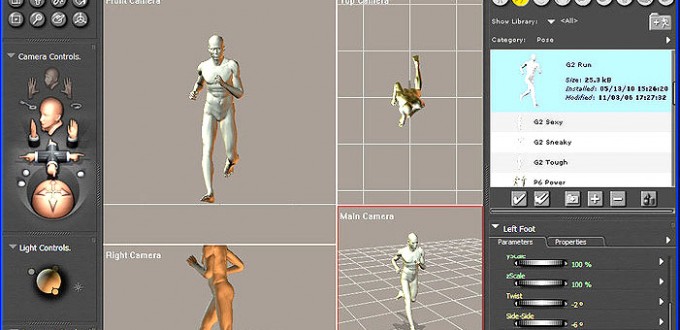




A couple extra protips:
X264 (or H.264) is the standard internet format, however there are a couple other formats and compression algorithms you can use.
H.265, the successor, provides better quality per byte (meaning less filesize for equal quality) and goes well with higher resolutions, however it’s not playable by everything, and something about funny patents. VLC should play it nicely. Use it for archival purposes, or if you’re sending to an equally technically literate pal.
H.264 and 5 both support Nvidia NVENC encoding which allows you to compress and reencode faster if you have an Nvidia GPU. Doesn’t seem to be any issues using this.
Alternately…
Handbrake also includes VP8 and VP9, Google’s stuff, in .webm formats, and are around equal to H.264 and 5 respectively. The issues with these is complete processor dependence when encoding, so if you set it on slow, you’d better find something else to do.
The reason one would want to set it on slow is to give your machine more time to think about the video, which means better quality for less space, even within the same quality setting.
When compressing for limited chat apps like Discord, stop using discord and move to Telegram instead for that sweet 2gb upload limit.