How do I make smooth motions in MikiMikuDance? How do I use the interpolation curves to make better motions? What is the secret for getting realistic model movement in MMD?
Let MikuMikuDance make smooth motions for you …
Easily make smooth motions with MMD!
–
I often get comments asking…
“How do I make smooth motions in my MMD animations?”
My answer is …
“Just let MikuMikuDance do it for you!”
Of course …
 There’s more TO it than that!
There’s more TO it than that!
By its very design, MikuMikuDance creates smooth motions for you. You position a bone and Register it to mark the start of a motion. You advance the frame counter to the next “hard point” of your motion … you move the bone to the new position and you Register it. MikuMikuDance creates the “in between” frames to animate the smooth motion as the bone shifts from the first position to the next position.
Your job is to …
- Prepare for the motion
- Control the timing
- Set the interpolation curve if needed
– Prepare for the motion …
Say you are well into an animation, on frame 75, and now you want to make Miku wink her right eye. There, on frame 75, you slide the Wink slider to create the wink and you Register it.  When you push play to watch your animation from the beginning, you notice that Miku’s right eye slowly closes, right from the start, until, when it get’s to frame 75, her eye is shut.
When you push play to watch your animation from the beginning, you notice that Miku’s right eye slowly closes, right from the start, until, when it get’s to frame 75, her eye is shut.
That’s hardly a “wink”!
Before you had set that motion, you should have prepared for that new motion. In this case, you want to copy the old Wink setting to the new location a frame-ahead of where you want the new wink-motion to start.
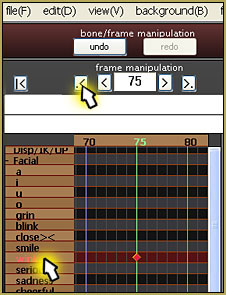
To find the previous setting of the “Wink bone”, click +Facial to expand the Facial bone list and then, click to highlight the bone Wink. Then click the “rewind” button to leap back to that bone’s most recent registered position. Now, click that diamond to make it red and Click COPY, beneath the bone menu list. This copies that diamond’s data.
Now, return to frame 75 … back-up a frame to frame 74,
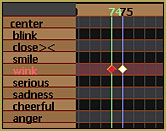
and click PASTE … to put the old Wink position data into frame 74.
Now when you click Play …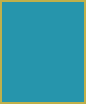
… the animation plays from frame Zero to frame 75 … and nothing seems to happen until Miku’s eye “snaps shut” in Frame 75, the last frame.
-Control the timing …
If you wanted Miku’s eye to suddenly snap shut in frame 75, then you’re finished with that motion! … But suppose you’d like a more realistic “wink”? 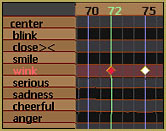 To keep the “eye closed” position in frame 75, we will copy the frame-74 diamond, delete that frame-74 diamond, back up a few frames and paste it into frame 72, instead.
To keep the “eye closed” position in frame 75, we will copy the frame-74 diamond, delete that frame-74 diamond, back up a few frames and paste it into frame 72, instead.
Now when you click Play …
… nothing seems to happen until the end of the animation, when Miku closes her eye in a natural-looking motion. MMD has created the “in-between” frames to create a smooth motion for you. So … now Miku has one eye shut.
To complete the Wink, Copy the diamond in frame 72 (the home position for this motion), and paste it into … what do you think, how about frame 77? … wherever you’d like to paste it to complete the motion. NOW when you click play, the eye quickly winks. Something about it looks bad … it’s the Duration of the wink! That eye is 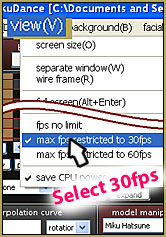 only closed for one frame! We need to set things up to allow the eye to be closed for a more natural time … how about 3/4 of a second?
only closed for one frame! We need to set things up to allow the eye to be closed for a more natural time … how about 3/4 of a second?
We want to set our animation speed to 30-Frames per second, the YouTube “normal”. Click the VIEW menu and select the 30fps setting at the bottom of that list of options.
Thirty Frames per Second …
An MMD animation runs at 30-frames/second. We want our wink to last 3/4 of a second … 3/4 of thirty … One-quarter of 30 equals 7 or 8 frames. I will set our wink to last for 21 frames (3×7).
Copy/Advance the frame counter/Paste/Delete
The data in frames 75 and 77 need to be copied and pasted so that the eye stays closed until … frame 96 (21 frames of “wink eye closed”). Highlight the two diamonds (75 & 77) while holding down the Shift key so that you can select them both. Click COPY. Advance the frame counter to frame 96 and click PASTE. NOW we have go to back to frame 77 and remove the diamond that makes Miku’s eye pop open … we want her eye to stay closed for the  entire 3/4 of a second.
entire 3/4 of a second.
 Now when you click Play …
Now when you click Play …
… we have a nice wink motion.
To make that wink look more cute, you will want to add some other head motions … and camerawork … (this gif makes it look like someone yanks on her tie … but you get the idea!) … just keep at it until you’ve got everything set just the way you want it!
-Set the Interpolation Curves …
The interpolation curves allow you to set the dynamics of a particular motion … like “start slow and accelerate through the motion” … like reaching back as you start to throw a ball; the hand with the ball might start at the waist and make a sudden stop as it reaches the end of the over-the-shoulder wind-up-for-the-pitch motion … and then accelerate to high-speed as the arm swings forward to pitch that fastball! Without an interpolation curve, the action would look like a robot motion. LearnMMD.com has several great articles about using the interpolation curves … be sure to read them … become a Motion-making master!
– SEE BELOW for MORE MMD TUTORIALS…
— — —
– _ — –


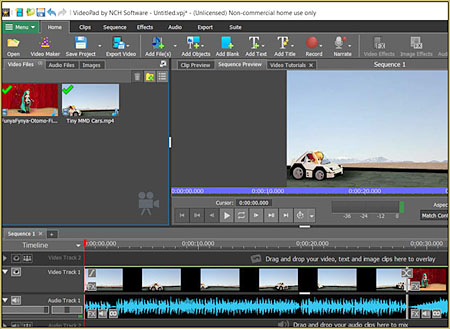


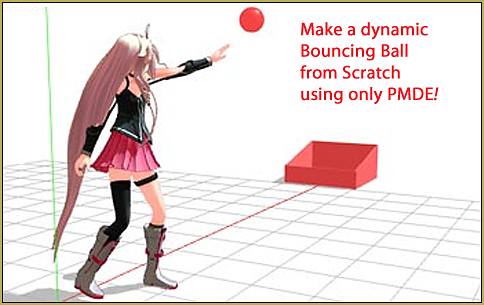
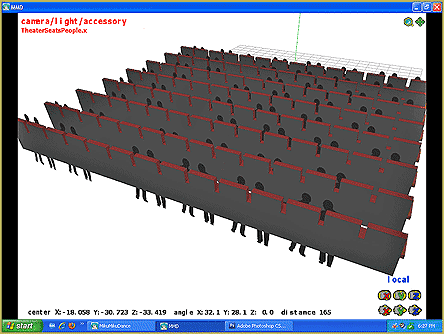


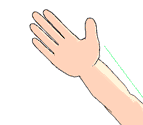 There’s more TO it than that!
There’s more TO it than that!




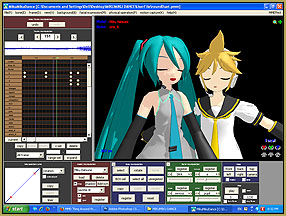


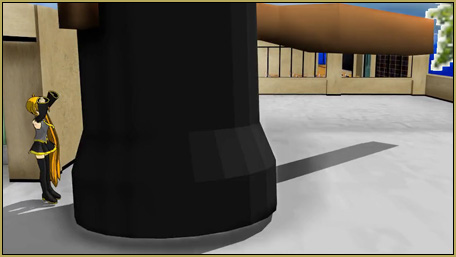
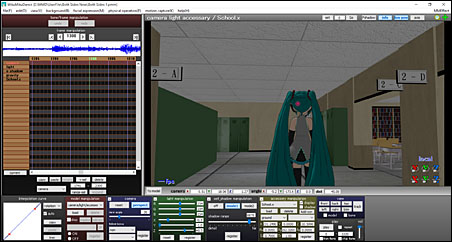

can i plsssssss have one of the mmd sets i only have paint not mmd
Yes… and it’s Free! … See our Downloads page.