Let’s put together the “Happy Hands” meme!
A meme is a quick and easy way to generate an MMD animation and video. They are a great way to show off your latest models, too!
A meme is like a kit that you open and assemble in MikuMikuDance. It will have a motion file and a WAV music file. It may also have a camera motion file … and, as in “Happy Hands”, it may contain a background image.
Once I decided to create my version of the “Happy Hands” meme, I searched YouTube for mmd happy hands link and then searched through the results until I found a link I could use.
The MEME Links are no longer associated with this video … but this is the video that got me started on the Happy Hands meme; posted by LakiraVocaloid:
The link for the meme is no longer valid. It used to be this one:http://www.angelfire.com/sinlessrogue/Motion_files.html — but that link is no longer online.
LearnMMD.com now hosts the meme from our Downloads page.
Download the Happy Hands Meme.ZIP file and put it on your Desktop.
Double click the zipped folder to open it … and see the Happy Hands Meme folder. Then select the command EXTRACT ALL … and follow the defaults to find the new Happy Hands Meme folder on your Desktop. You can discard the original Zipped folder if you wish.
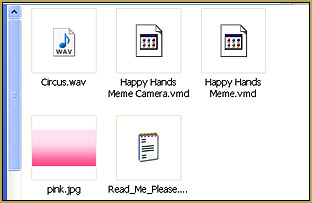 Look inside the Happy Hands Meme folder and you will see FIVE files: the WAV music file, 2 .VMD motion files, a ReadME, and a background image: “Pink”.
Look inside the Happy Hands Meme folder and you will see FIVE files: the WAV music file, 2 .VMD motion files, a ReadME, and a background image: “Pink”.
I moved that new Happy Hands Meme folder into my Users folder inside MMD’s main folder. Leave those files together, in their folder. You might be tempted to put the WAV file into your WAV folder and then move the two VMD motion files into your Motions folder … but doing so may just confuse you later. Leaving everything together in one folder keeps things tidy.
We are ready to start MikuMikuDance!
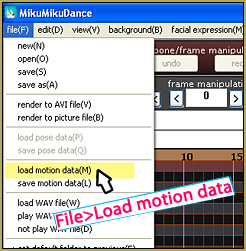 When the program opens, you have a blank stage screen. See that “Camera/Light/Accessory” is already selected in the Model Manipulation menu box. Go ahead and select LOAD MOTION DATA form the FILE Menu … navigate to your Happy Hands Meme folder and select the Camera.vmd motion file.
When the program opens, you have a blank stage screen. See that “Camera/Light/Accessory” is already selected in the Model Manipulation menu box. Go ahead and select LOAD MOTION DATA form the FILE Menu … navigate to your Happy Hands Meme folder and select the Camera.vmd motion file.
Now, load a dance model. I chose Meiko 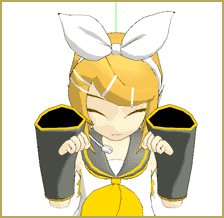 Sakine because she has no sleeves to get in the way … and because she is one of the original Kio characters included in the basic MMD download. Once she is loaded, go to the File menu and LOAD MOTION DATA and select the other VMD motion file. You can push PLAY and watch the action!
Sakine because she has no sleeves to get in the way … and because she is one of the original Kio characters included in the basic MMD download. Once she is loaded, go to the File menu and LOAD MOTION DATA and select the other VMD motion file. You can push PLAY and watch the action!
Next, load the WAV file by choosing LOAD WAV FILE under the FILE Menu. Again, navigate your way to the Happy Hands meme folder and select the Circus.wav file. Push PLAY and see what you have created!
Finally, load the PINK background image by choosing LOAD BACKGROUND PICTURE FILE under the Background Menu.
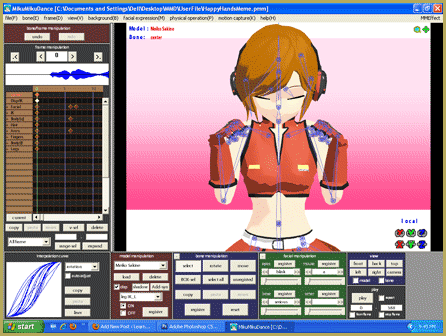
Under the VIEW menu, turn off the Display Coordinate Axis to clear your grid lines from the screen.
You can resize that background image by holding down the Control key while you drag on the Magnifying Glass icon in the upper right of your screen.
Push PLAY and watch this nice little animation. That’s it! … It is that easy!
NOTE that the windows beneath the PLAY button are empty. MMD does not know how many frames are in the video. You cannot save the dance as a video until you identify the number of frames. A quick check of the model and camera frames told me the action ended at about frame 355. When I entered that range (0 – 355) and pushed Play, the final notes of the music were chopped off. I noticed on YouTube that most Happy Hand Memes were 13 seconds long. At 30 frames per second, that comes to 390 frames. I entered a range of 0-388 … pushed play … and was “happy” with the result.
I went to the FILE menu and chose RENDER TO AVI FILE. I chose to save it to my Desktop … and I chose the Cinepak Codec by Radius video format for a nice-looking video with good resolution and a small file size that plays well.
After playing my new video a few times, I logged-on at YouTube and Uploaded my new MMD Happy Hands Meme:
Be sure to include MMD in your title … and the name of the Meme.
Fave fun with memes … the results are so easy and so fast …
… you’ll be hooked!
– SEE BELOW for MORE MMD TUTORIALS…
— — —
– _ — –

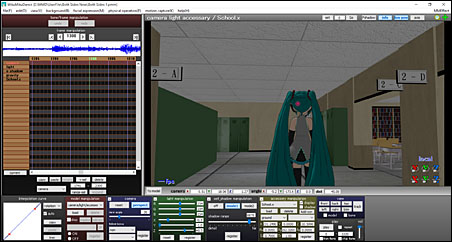
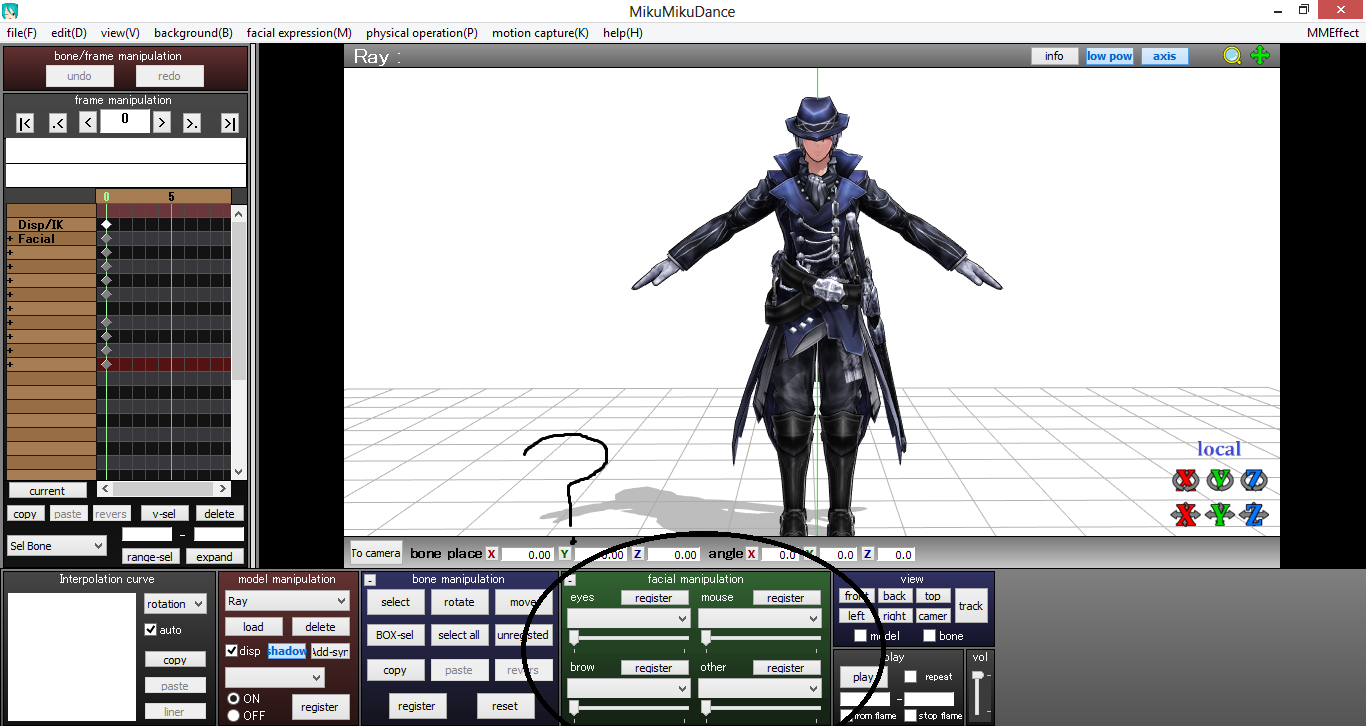
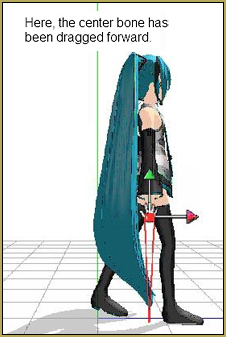
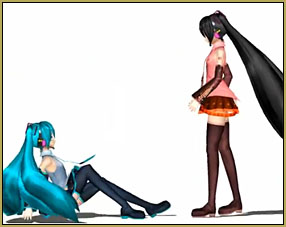









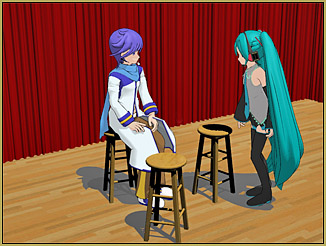
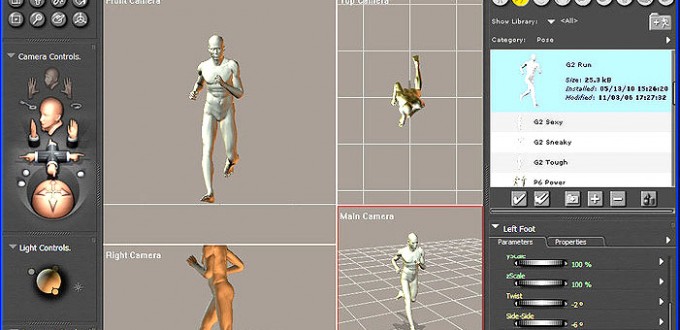

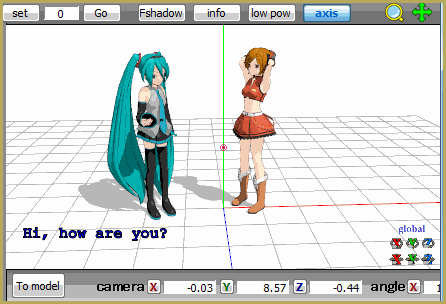
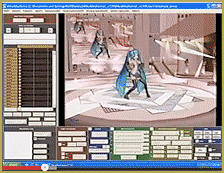
When I render it as an avi file, I can’t play it… also, when I click that Cinepak Codec thing, MMD closes :(
I was hoping perhaps you could help me.
When I try to open the program it always says,
The application has failed to start because its side-by-side configuration is incorrect.
Please see application event log or use the command-line sxstrace.exe tool for more detail.
I’m running windows 10 one terabyte hard drive and 8 gig of RAM
You’ll need to update your C++ libraries. Please refer to this article for further instructions:
https://learnmmd.com/http:/learnmmd.com/a-common-error-set-up/
Hey Was wondering if you could provide any tips on how to fix the models sleeves when doing this. Im using Miku Hatsune Metal, and im running into the problem you mentioned in the article above. Im quite new to this as well ^^
Usually models with long sleeves will have some option to “roll” the sleeves.
As in Animasa models, there are movable bones (square nodes) just above the wrists. You can drag these to adjust the length of the sleeves.
More advanced models may use sliders instead of bones to control the length and size of the sleeves.
Hope that helps!
Adding to the answer above, you may get more visually pleasing results if you don’t just “roll” the sleeves up at the beginning of the video, but make them actually *follow* movements of model’s wrists. Look at where the wristbone is registered in FMP, see the way it moves, and adjust the sleevebone accordingly. You may consider it as an introducing exercise to the “real animation” :).
So, I tried to use this, and when I got around to opening the “VDM Motion File” It just says, “This motion file has not cammera,light,shadow data.”
Like, I don’t know what happened
There are TWO VMD files… one for Camera and one for the Model (the character)… you have to use the correct VMD for the correct purpose.
where it says the camera/light/accessory u need to pick ur mmds name
When I try rendering, Cinepak Codec doesn’t show up. All I have is AVI raw, MJPEG compressor, DV video encoder, WMVideo8 encoder DMO, WMVideo9 encoder DMO, and MSScreen 9 encoder DMO.
Are you using 64 bit MMD?
Cinepack is a 32 bit codec and doesn’t show up there. I recommend using Ut Video for 64 bit MMD I wrote an article about it and how you can use it.
https://learnmmd.com/http:/learnmmd.com/rendering-hd-60-fps-mmd-video/
Alternatively you can switch to 32 bit MMD
I was alright, and I followed your steps as closely as I could, but when I tred selecting the camera motion, it would say no results match, and when I changed the settings to get the thing to show and I select it, MMD would say that the file wasn’t made for Polygon blah blah. I’ve tried several times already, and I really want to do this.
Did you switch into “to camera” mode before applying the camera motion?
I tried that, and it ended up with the same results.
How about this: you open a new MMD session, then *without* doing anything else you drag and drop into it a camera motion file, a music file, a model file, and then a model motion file – in exactly this sequence. What happens after each step?
After Camera file Said it wasn’t for Polygon blah blah
Same thing after music file
When I add the model, it added the model
After model motion, said it wasn’t for Polygon
I managed to get your Simple dance right earlier today.
Hmm, this isn’t what supposed to happen. Must be an error so blatantly simple and obvious that it’s hard to notice. Try to describe the whole process in most primitive and detailed way, starting with “Point the mouse on MikuMikuDance.exe and double-click, see an empty MMD window”.
(It would be simpler if we could just run it through a screen-sharing session in Skype or Google Hangouts)
Ok, I figured out what was going on. I was trying to load the motion file through the model manipulation. *Sad trombone in background*
I managed to get it working!
Note to Self- Don’t mix up Model Manipulation and File
VICTOLY!!! (^_^)_b
I’m so glad I found this website because it all looks so confusing but you tell how to do it step by step really easy! Thank you so much! ^.^ I did it and it looks super cool. What are the differences between all the different rendering things? I tried the Cinepak Codec thing and it was just grey with the music, but I tried the RAW and it worked but low definition.
Hmmm… RAW should look really sharp… but might play “jerky” because the file/frames are so large that they cannot play through your media-player fast enough. Try using the Microsoft Video 1 setting instead of RAW and see what you get. … let me know if you need more help: click the Ask a Question button on the homepage.
Whenever I try to select a video compressor like the one mentioned or any other crashes the newest MMD, could you help me out with this?
I have the same error as Danny, when i want to render it the thing crashes
Try using the most basic video compressor choice: Microsoft Video 1… choose that one from the list rather than Raw or any of the others. Still crashes?
I’ve tried that and it’s still not working
Maybe try to update your codecs…
https://learnmmd.com/http:/learnmmd.com/updating-the-codecs-for-mikumikudance-7-96/
Omg it’s my video! :3 Thanks for putting my video to your article ^^
You bet! … Thank YOU for the video!
it doesnt work fr me :( all i get is a gray rectangle behind my model :(
Sorry … what doesn’t work? … the Background image? Under “Background” tab, do you have “Show picture file (P)” checked?
HELP!!!!!!!!!!!!!!!!! It’s not working on the newest version of MMD!!!!!!!!!!!!!!!!!!!!!!!!!!!!!!!!
There’s nothing to “not work” … it works fine. Open MMD, load a model. Load the motion file from inside the Happy Hands folder. Switch to Camera mode, load the Camera Motion file, Load the WAV … Push PLAY. Away it goes!
It says ”
The requested URL “http://www.angelfire.com/sinlessrogue/Motion_files.html” cannot be found or is not available. Please check the spelling or try again later..” please help!